# Osnovni gradniki
- Gradnik: CTA elementi
- Gradnik: Dokumenti
- Gradnik: Galerije
- Gradnik: Html koščki
- Gradnik: Izpostavitve v navigaciji
- Gradnik: Oglasi na naslovnici (Bannerji)
- Gradnik: Poslovalnice
- Gradnik: Potisna obvestila
- Gradnik: Pričevanja
- Gradnik: Sponzorske pasice
- Gradnik: Delavnice
- Gradnik: Dogodki
- Gradnik: Novice
- Gradnik: Obvestila
- Gradnik: Ankete
- Gradnik: Kategorije
- Gradnik: Obrazci
- Gradnik: Preusmeritve
- Gradnik: Značke
- Gradnik: Soglasja - besedila
- Gradnik: Soglasja - seznam
- Datoteke
# Gradnik: CTA elementi
Kje v Credo urejevalniku se nahaja?
Gradniki > Vsebina > CTA elementi
Za kaj ga uporabljamo?
Gradnik se uporablja za kreiranje in vstavljanje različnih CTA pasov na strani.
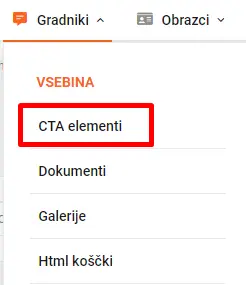
# Seznam CTA elementov
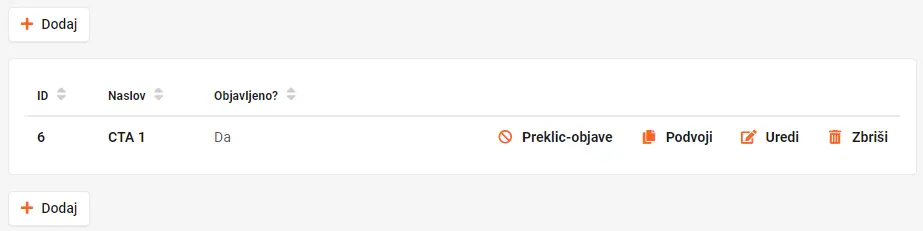
Na strani CTA elementi vidimo seznam shranjenih elementov.
Preko klika na naslov ali Uredi lahko posamezni element urejamo, preko klika na Dodaj pa dodamo nov element.
V tabelaričnem prikazu zasledimo sledečo delitev:
ID: identifikacijska številka elementa.Naslov: naslov elementa.Objavljeno?: status vidnosti.Preklic, podvajanje, urejanje in brisanjeelementa.
# Urejanje CTA elementa
Ob kliku na Naslov ali ikono  se odpre urejevalnik posameznega elementa, ki se deli na:
se odpre urejevalnik posameznega elementa, ki se deli na:
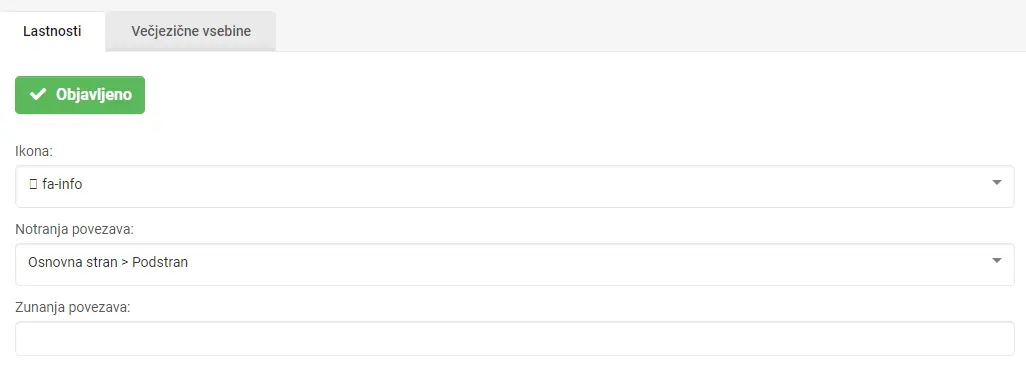
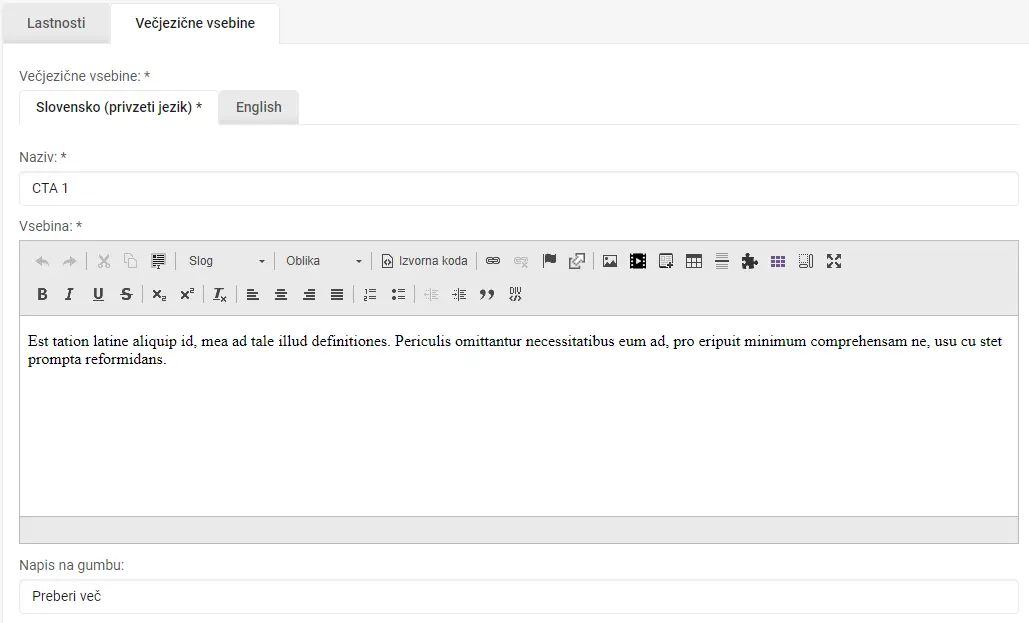
Objavljeno: kljukica pomeni, da je element objavljen in viden.Ikona: opcijsko dodamo ikono (ikone se dodaja s klikom na polje s strani https://fontawesome.com/).Notranja povezava: s seznama izberemo povezavo, na katero uporabnik pride ob kliku na gumb. ALIZunanja povezava: vpišemo zunanjo povezavo, na katero uporabnik pride ob kliku na gumb.Večjezične vsebine: izberemo jezik, za katerega bomo vnesli vsebine za element. Za vsak jezik posebej vnesemo sledeče vsebine:Naziv: vnesemo naslov elementa.Vsebina: vnesemo vsebino, ki bo vidna na strani.Besedilo na gumbu: določimo besedilo, ki ga želimo prikazati na gumbu.
Po urejanju ali dodajanju novega elementa za shranitev kliknemo na Shrani, oz. Prekliči, če ne želimo shraniti sprememb.
# Vključitev na stran
- Na urejevalniku posamezne strani v željeni vrstici dodamo element
 .
.
Odpre se okno, kjer izberemo:
* Modul > Gradniki > CTA elementi
* Gradnik > En zapis (oz. željen prikaz)
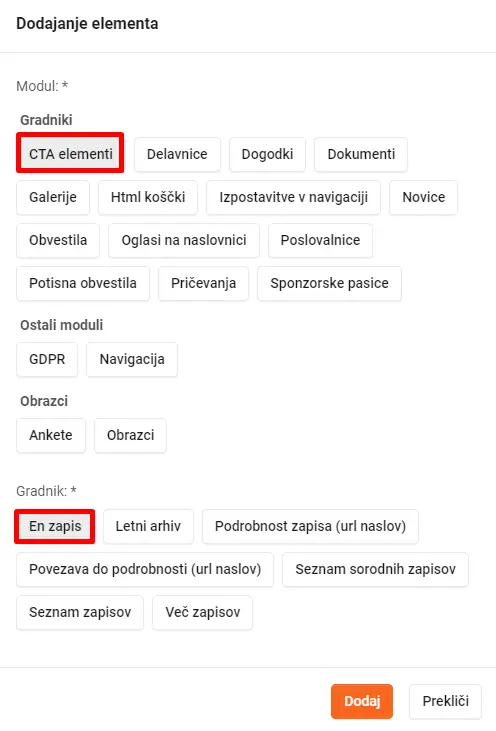
- Odpre se obrazec, v katerem uredimo sledeče:
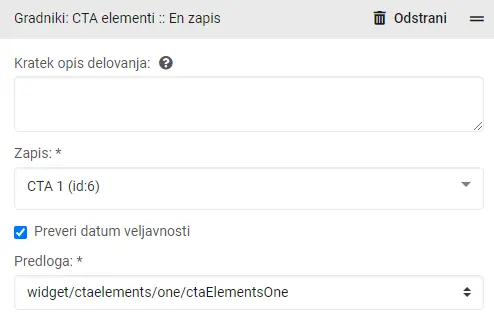
Vrstni red izvajanja: pustimo privzeto.Kratek opis delovanja: opcijsko lahko vpišemo kratek informativni opis delovanja gradnika. Prikazuje se samo v uredniškem okolju.Zapis: izberemo, element, ki ga želimo prikazati.Predloga: izberemo ctaElementsOne.
# Gradnik: Dokumenti
Kje v Credo urejevalniku se nahaja?
Gradniki > Vsebina > Dokumenti
Za kaj ga uporabljamo?
Gradnik se uporablja za vstavljanje različnih dokumentov na strani. Dokumente se lahko prikazuje na podlagi značk in se jim dodaja novejše verzije.
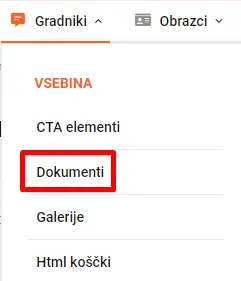
# Seznam dokumentov
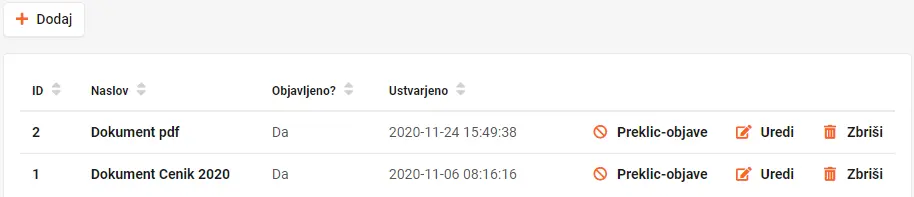
Na strani Dokumenti vidimo seznam shranjenih dokumentov.
Preko klika na naslov ali Uredi lahko posamezen dokument urejamo, preko klika na Dodaj pa dodamo nov dokument.
V tabelaričnem prikazu zasledimo sledečo delitev:
ID: identifikacijska številka dokumenta.Naslov: naslov dokumenta.Objavljeno: status vidnosti.Ustvarjeno: datum in ura novega dokumenta.Preklic, urejanje in brisanjedokumentov.
# Urejanje dokumenta
Ob kliku na Naslov ali ikono  se odpre urejevalnik posameznega dokumenta, ki se deli na:
se odpre urejevalnik posameznega dokumenta, ki se deli na:
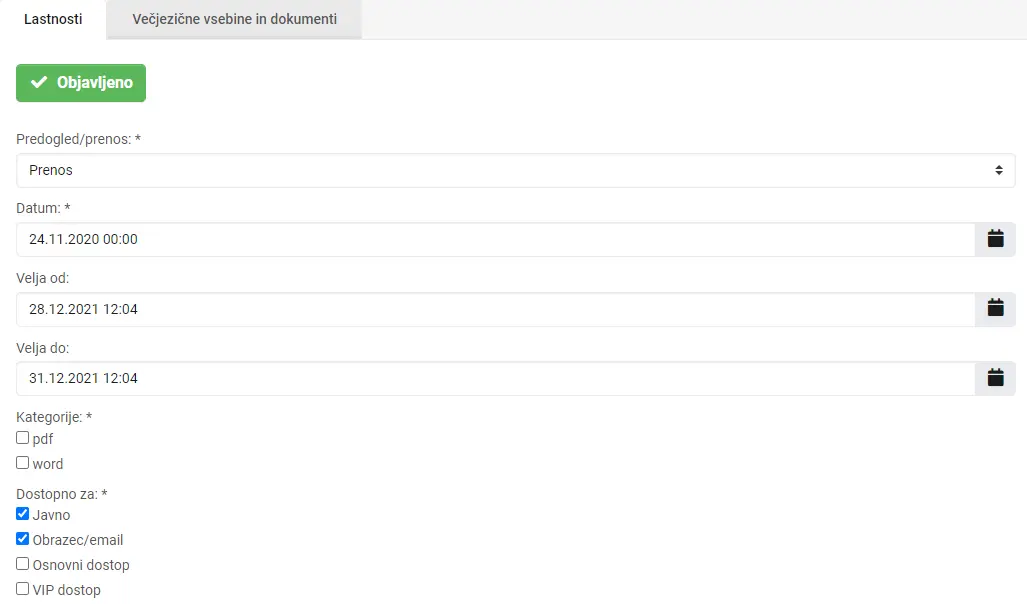
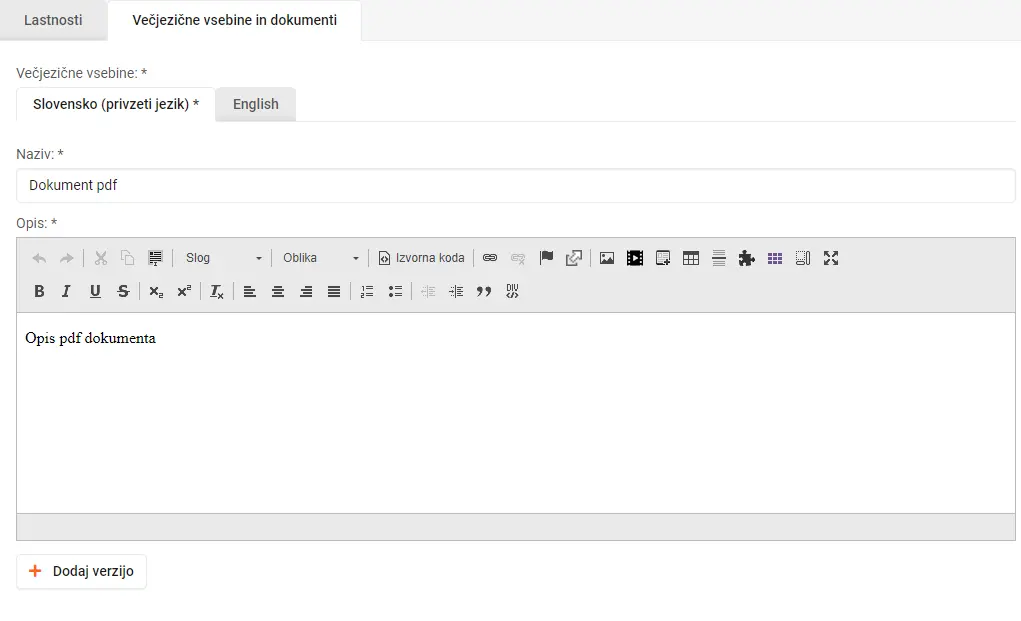
Objavljeno: kljukica pomeni, da je dokument objavljen in viden.Predogled/prenos: določimo kaj se zgodi ob kliku na dokument. Lahko se odločimo za prenos dokumenta, lahko pa za predogled v novem oknu.Datum: datum je pred izbran trenutni datum, ki ga po potrebi lahko nastavimo na prejšnji ali kasnejši (od tega je odvisno kje na seznamu se bo prikazoval).Velja od: določimo datum začetka prikaza.Velja od: določimo datum konca prikaza.Kategorije: izbira glavne kategorije, glede na sklop produktov, v katerem se bo dokument prikazal.Dostopno za: dokument se lahko po potrebi zaklene za posamezne tipe uporabnikov. S kljukico se definira, kateri uporabniki lahko dostopajo do teh dokumentov. V kolikor želite, da je dokument viden vsem, obkljukajte opcijo "Javno".Večjezične vsebine in dokumenti: izberemo jezik, za katerega bomo vnesli vsebine za dokument. Za vsak jezik posebej vnesemo sledeče vsebine:Naziv: vnesemo naslov dokumenta.Opis: vnesemo vsebino, ki bo vidna pod naslovom.Dodaj verzijo: določimo datum, verzijo, veljavnost in naložimo dokument.
Po urejanju ali dodajanju novega dokumenta za shranitev kliknemo na Shrani, oz. Prekliči, če ne želimo shraniti sprememb.
# Vključitev na stran
- Na urejevalniku posamezne strani v željeni vrstici dodamo element
 .
.
Odpre se okno, kjer izberemo:
* Modul > Gradniki > Dokumenti
* Gradnik > Več zapisov (oz. željen prikaz)
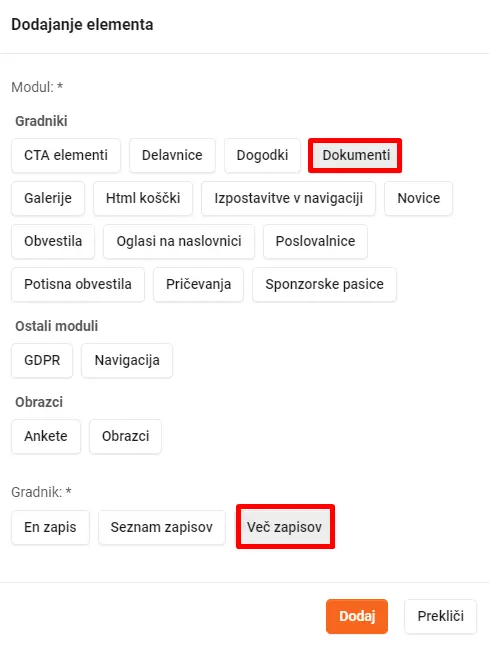
- Odpre se obrazec, v katerem uredimo sledeče:
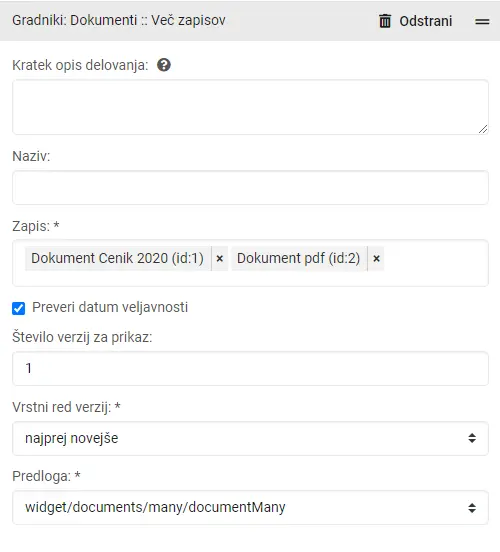
Kratek opis delovanja: opcijsko lahko vpišemo kratek informativni opis delovanja gradnika. Prikazuje se samo v uredniškem okolju.Naziv: vpišemo po potrebi.Zapis: izberemo enega ali več dokumentov.Preveri datum veljavnosti: pustimo obkljukano, da ne prikazuje neveljavnih dokumentov.Število verzij za prikaz: vpišemo po potrebi, če želimo prikazati več kot eno verzijo dokumenta.Vrstni red verzij: izberemo vrstni red prikaza dokumentov po datumu.Predloga: izberemo documentMany.
# Gradnik: Galerije
Kje v Credo urejevalniku se nahaja?
Gradniki > Vsebina > Galerije
Za kaj ga uporabljamo?
Gradnik je namenjen prikazu stilsko določenega prikaza večjega števila slik (tudi z drsnikom).
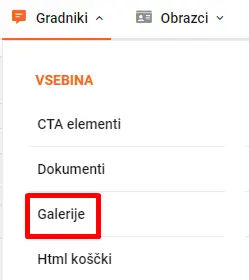
# Seznam galerij
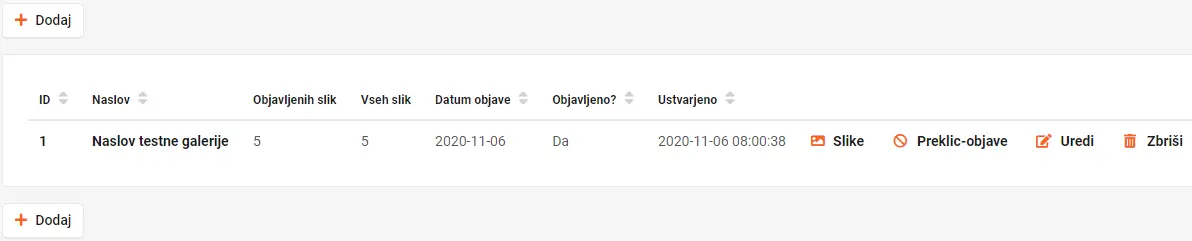
V tabelaričnem prikazu zasledimo sledečo delitev:
ID: identifikacijska številka galerije.Naslov: naslov galerije.Objavljenih slik: število vidnih slik na strani.Vseh slik: število slik v galeriji.Datum objaveObjavljeno?: status vidnosti.Ustvarjeno: datum in ura, ko je bila galerija ustvarjena.Preklic, urejanje in brisanjegalerije.
Za dodajanje nove vsebine kliknemo na gumb  .
.
# Urejanje galerije
Ob kliku na Naziv ali ikono  se odpre urejevalnik, ki se deli na:
se odpre urejevalnik, ki se deli na:
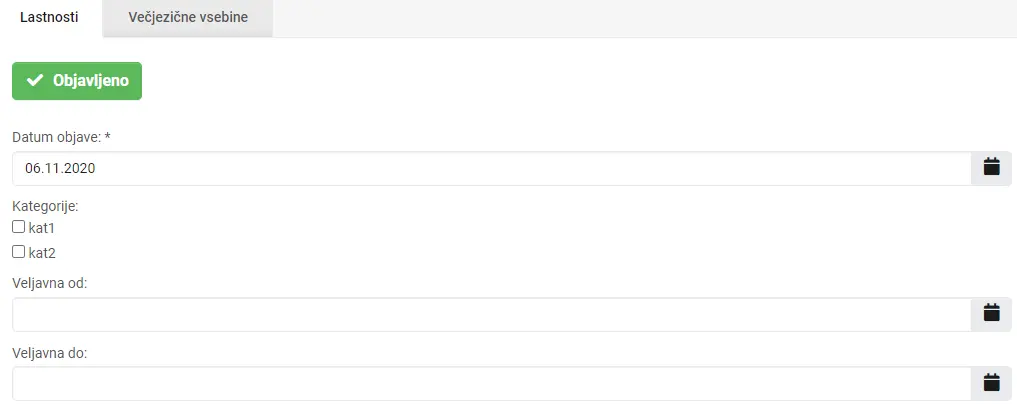
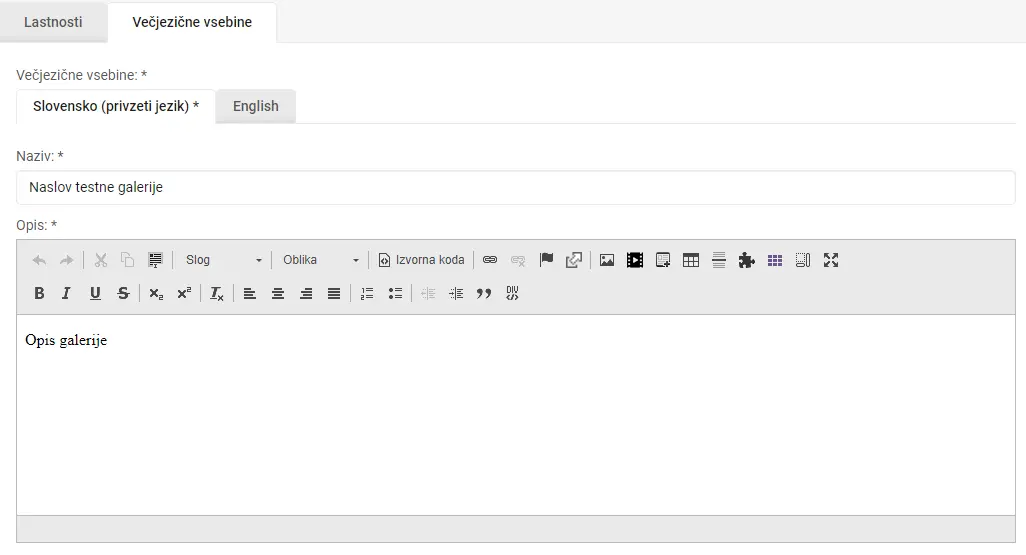
Objavljeno: status vidnosti galerije.Datum objave: datum objave galerije (ima možnost samostojne izbire).Kategorije: izbira glavne kategorije, glede na sklop produktov, v katerem se bo galerija prikazala.Velja od: datum, ko galerija postane vidna na strani.Velja do: datum, ko se galerija skrije s strani.Večjezične vsebine: izberemo jezik, za katerega bomo vnesli vsebine za oglas. Za vsak jezik posebej vnesemo sledeče vsebine:Naziv: naziv galerije.Opis: kratek opis (vnos besedila ni obvezen).
# Urejanje posamezne slike
Ob kliku na ikono  se odpre urejevalnik, ki se deli na:
se odpre urejevalnik, ki se deli na:
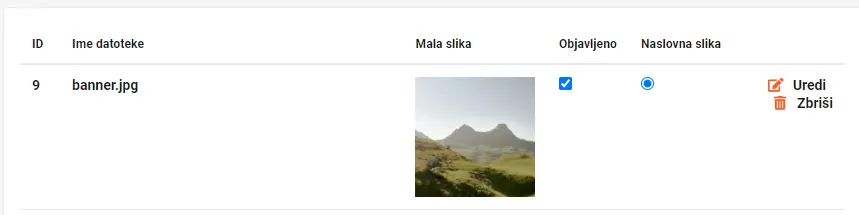
ID: identifikacijska številka slike.Ime datoteke: naziv datoteke (povezava na urejanje slike ob kliku na Ime datoteke).Mala slika: prikaz slike.Objavljeno: označuje status vidnosti.Naslovna slika: če želimo sliko prikazati kot prvo v galeriji, označimo polje Naslovna slika.
Posamezno sliko urejamo v urejevalniku do katerega dostopamo s klikom na Ime datoteke ali na ikono  .
.
Ime datoteke: naziv datoteke slike (.jpg/.png).Večjezične vsebine: izberemo jezik, za katerega bomo vnesli vsebine za oglas. Za vsak jezik posebej vnesemo sledeče vsebine:Naziv: naziv slike.Opis: vsebina slike (vnos ni potreben).
# Vključitev galerije na stran
Na urejevalniku posamezne strani v željeni vrstici dodamo element
 .
Odpre se okno, kjer izberemo:
.
Odpre se okno, kjer izberemo:Modul>Gradniki>GalerijeGradnik>Seznam zapisov(oz. željen prikaz)
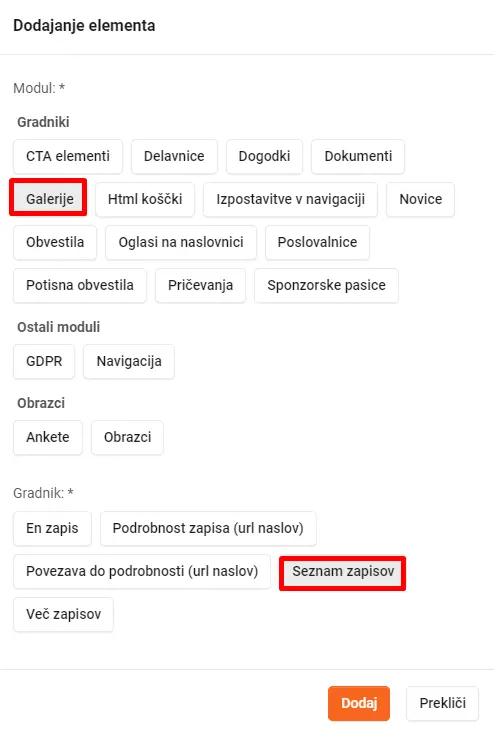
- Odpre se obrazec, v katerem uredimo sledeče:
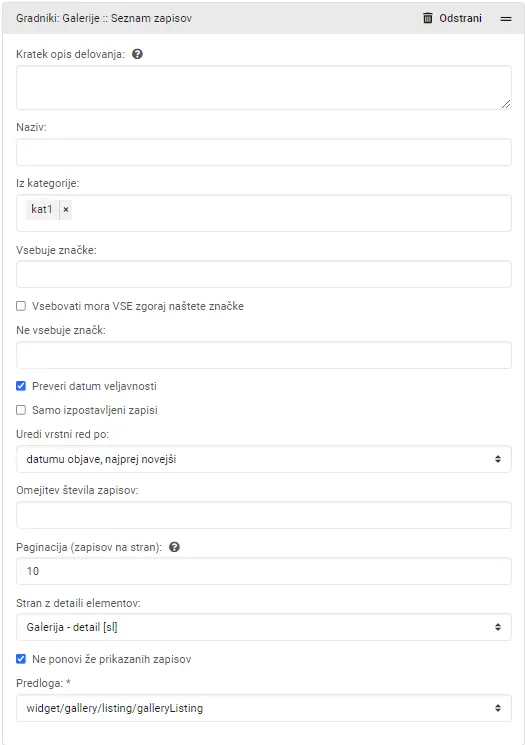
Kratek opis delovanja: opcijsko lahko vpišemo kratek informativni opis delovanja gradnika. Prikazuje se samo v uredniškem okolju.Naziv: vpišemo po potrebi.Iz kategorije: izberemo, katere kategorije galerij (ki smo jih predhodno določili) želimo prikazati.Vsebuje / ne vsebuje značke: izbira galerij na podlagi značk, ki jo vsebuje zapis.Preveri datum veljavnosti: pustimo obkljukano, da se ne prikazuje neveljavnih galerij.Samo izpostavljeni zapisi: pustimo prazno.Uredi vrstni red po: izberemo vrstni red prikaza galerij po datumu, ki je bil izbran pri posamezni galeriji.Omejitev števila prikazov: z vpisom številke omejimo število izpisov.Paginacija: če je galerij veliko, jih lahko prikažemo na več straneh - z vpisanim številom galerij na posamezno stran.Stran z detajli elementov: pustimo privzeto.Ne ponovi že prikazanih zapisov: pustimo označeno.Predloga: izberemo galleryListing.
# Gradnik: Html koščki
Kje v Credo urejevalniku se nahaja?
Gradniki > Vsebina > HTML koščki
Za kaj ga uporabljamo?
Gradnik vsebuje vsebinske sklope, ki se ponavljajo na več straneh. S tem načinom si zmanjšamo količino dela, saj na željeni strani enostavno z gradnikom kličemo določen Html košček z vsebino.
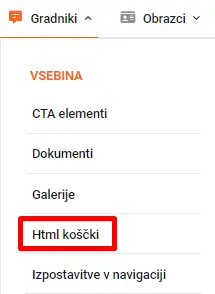
# Seznam koščkov

V tabelaričnem prikazu zasledimo sledečo delitev:
ID: identifikacijska številka html koščka.Naslov: ime html koščka.Značke: če košček vsebuje kakšno značko, je prikazana na seznamu.Objavljeno?: status vidnosti.Ustvarjeno: datum in ura, ko je bil html košček ustvarjen.Preklic, urejanje in brisanjehtml koščka.
# Urejanje html koščka
Ob kliku na naziv ali ikono  se odpre urejevalnik, ki se deli na:
se odpre urejevalnik, ki se deli na:
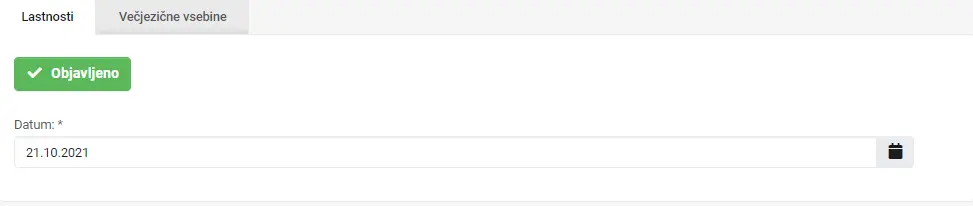
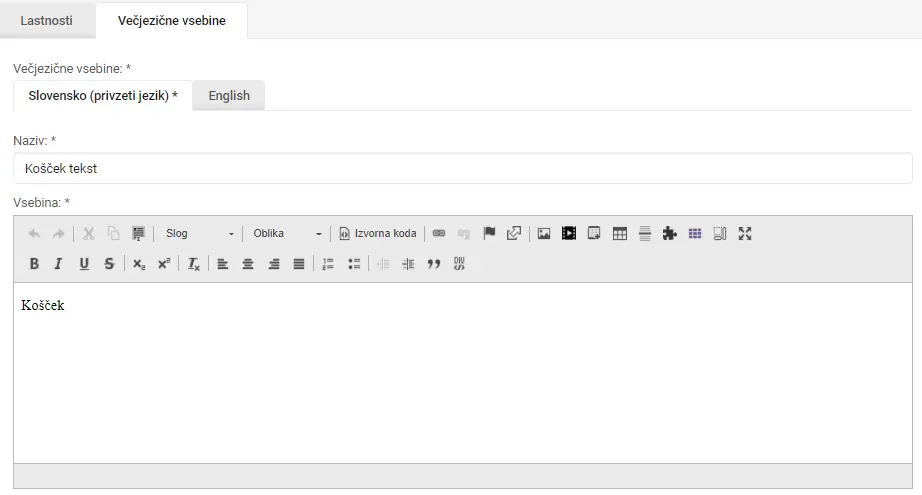
Datum: datum je pred izbran trenutni datum, ki ga po potrebi lahko nastavimo na prejšnji ali kasnejši (od tega je odvisno kje na seznamu se bo prikazoval).Večjezične vsebine: izberemo jezik, za katerega bomo vnesli vsebine za oglas. Za vsak jezik posebej vnesemo sledeče vsebine:Naziv: naziv html koščka, pod katerim ga najdemo s pomočjo gradnika.Vsebina: vsebinski del html koščka.
Za dodajanje nove vsebine kliknemo na gumb  .
.
# Vključitev na stran
- Na urejevalniku posamezne strani v željeni vrstici dodamo element
 .
Odpre se okno, kjer izberemo:
.
Odpre se okno, kjer izberemo:
Modul>Gradniki>Html koščkiGradnik>En zapis(oz. željen prikaz)
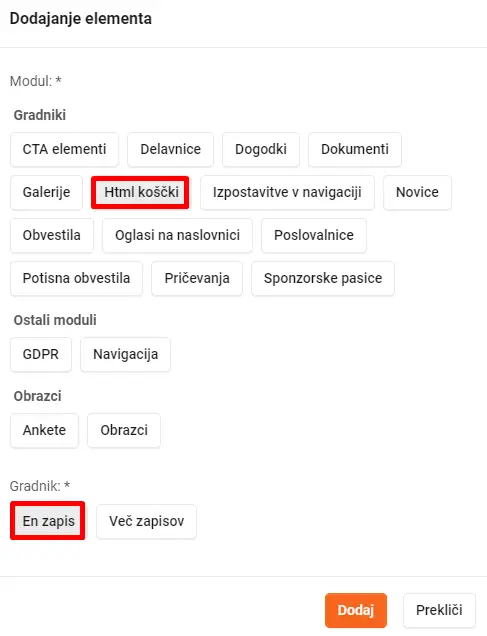
- Odpre se obrazec, v katerem uredimo sledeče:
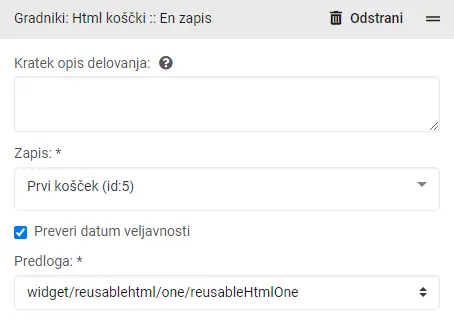
Kratek opis delovanja: opcijsko lahko vpišemo kratek informativni opis delovanja gradnika. Prikazuje se samo v uredniškem okolju.Zapis: izberemo enega ali več html koščkov.Preveri datum veljavnosti: pustimo obkljukano, da se ne prikazuje neveljavnih html koščkov.Predloga: izberemo reusableHtmlOne.
# Gradnik: Izpostavitve v navigaciji
Kje v Credo urejevalniku se nahaja?
Gradniki > Vsebina > Izpostavitve v navigaciji
Za kaj ga uporabljamo?
Gradnik se uporablja za urejanje izpostavitev, ki se pojavljajo v navigaciji, v kolikor je v spletnem mestu to predvideno.
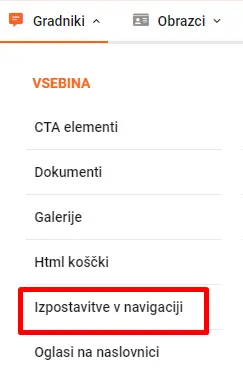
# Seznam izpostavitev
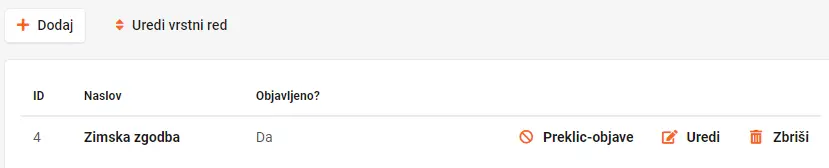
Na strani Izpostavitve v navigaciji vidimo seznam shranjenih izpostavitev.
Preko klika na naslov ali Uredi lahko posamezni oglas urejamo, preko klika na Dodaj pa dodamo novo izpostavitev.
V tabelaričnem prikazu zasledimo sledečo delitev:
ID: identifikacijska številka izpostavitve.Naslov: naslov izpostavitve.Objavljeno?: status vidnosti.Preklic, urejanje in brisanjeizpostavitve.
# Urejanje izpostavitve
Ob kliku na Naslov ali ikono  se odpre urejevalnik posamezne izpostavitve, ki se deli na:
se odpre urejevalnik posamezne izpostavitve, ki se deli na:
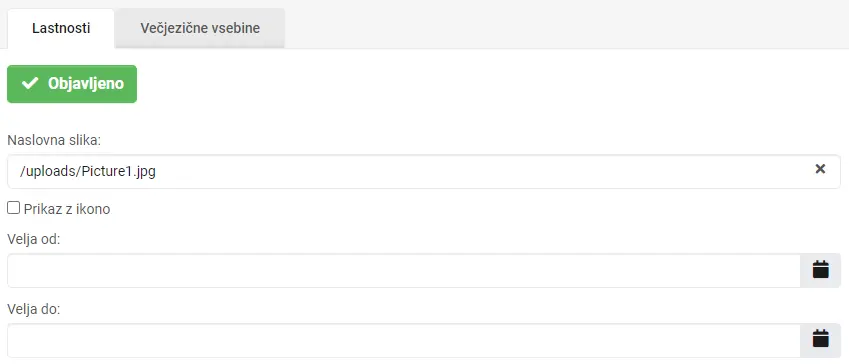
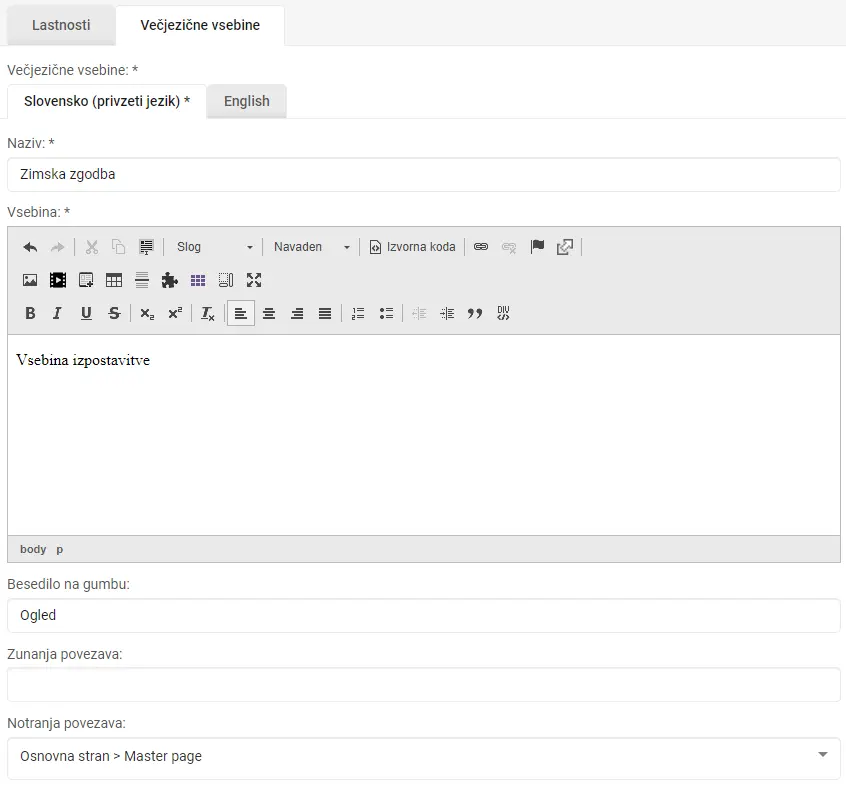
Objavljeno: kljukica pomeni, da je izpostavitev objavljena in vidna.Naslovna slika: določimo sliko/ikono, ki jo želimo prikazati pri izpostavitvi.Prikaz z ikono: obkljukamo, v kolikor želimo, da se pri izpostavitvi pokaže slika (ikona), ki smo jo izbrali.Velja od: določimo datum začetka prikaza.Velja od: določimo datum konca prikaza.Večjezične vsebine in dokumenti: izberemo jezik, za katerega bomo vnesli vsebine za izpostavitev. Za vsak jezik posebej vnesemo sledeče vsebine:Naziv: vnesemo naslov izpostavitve.Vsebina: vnesemo vsebino, ki bo vidna pod naslovom.Besedilo na gumbu: določimo besedilo, ki ga želimo prikazati na gumbu.Zunanja povezava: vpišemo zunanjo povezavo, na katero uporabnik pride ob kliku na gumb. ALINotranja povezava: s seznama izberemo povezavo, na katero uporabnik pride ob kliku na gumb.
Po urejanju ali dodajanju nove izpostavitve za shranitev kliknemo na Shrani, oz. Prekliči, če ne želimo shraniti sprememb.
# Vključitev izpostavitve v navigacijo
Vključitev v navigacijo se ureja na več načinov, odvisno od spletnega mesta in zastavljene strukture. Za umestitev v navigacijo se je potrebno dogovoriti s skrbnikom spletnega mesta.
# Gradnik: Oglasi na naslovnici (Bannerji)
Kje v Credo urejevalniku se nahaja?
Gradniki > Vsebina > Oglasi na naslovnici
Za kaj ga uporabljamo?
Modul se uporablja za prikaz več menjajočih se vsebin na istem mestu. Po navadi je to glavni banner na naslovnici.
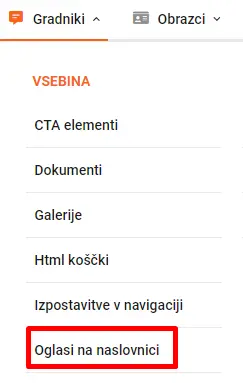
# Seznam oglasov
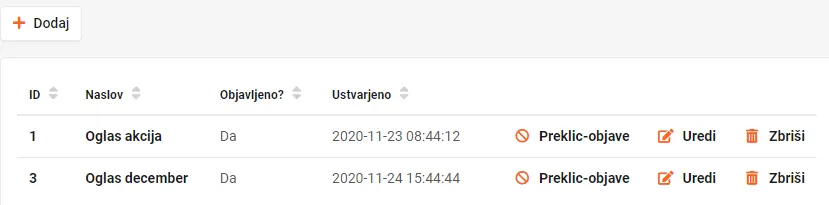
Na strani Oglasi na naslovnici vidimo seznam shranjenih oglasov za prikaz na vrhu naslovnice.
Preko klika na Uredi lahko posamezni oglas urejamo, preko klika na Dodaj pa dodamo novo vsebino.
V tabelaričnem prikazu zasledimo sledečo delitev:
ID: identifikacijska številka oglasaNaslov: naslov oglasa.Objavljeno?: status vidnosti.Ustvarjeno: datum in ura oglasa.Preklic, urejanje in brisanjeoglasa.
# Urejanje oglasa
Ob kliku na Naslov ali ikono  se odpre urejevalnik posameznega oglasa, ki se deli na:
se odpre urejevalnik posameznega oglasa, ki se deli na:
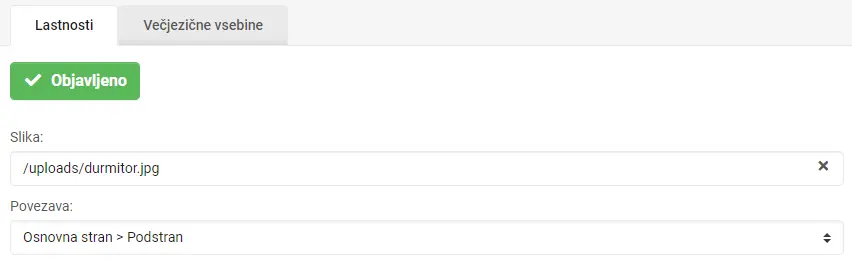
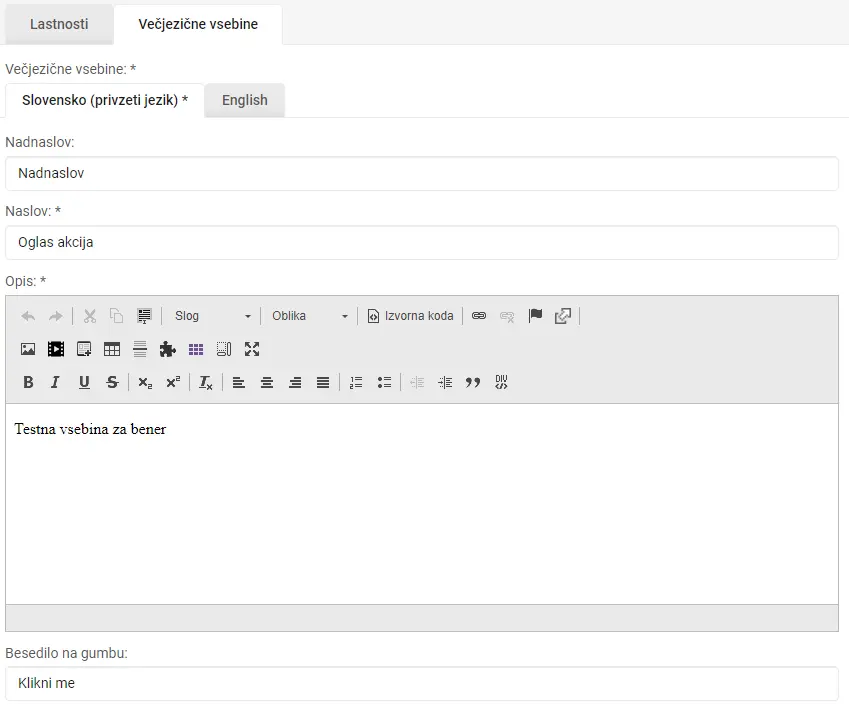
Objavljeno: kljukica pomeni, da je oglas objavljen in viden.Slika: izberemo sliko za ozadje bannerja.Povezava: izberemo povezavo, kamor vodi klik na gumbu oglasa.Večjezične vsebine: izberemo jezik, za katerega bomo vnesli vsebine za oglas. Za vsak jezik posebej vnesemo sledeče vsebine:Nadnaslov: vnesemo vsebino, ki jo želimo prikazati nad glavnim naslovom oglasa.Naslov: vnesemo naslov oglasa.Opis: vnesemo vsebino, ki bo vidna pod naslovom.Besedilo na gumbu: vnesemo tekst, ki se pojavi na gumbu pod besedilom oglasa.
Po urejanju ali dodajanju novega oglasa za shranitev kliknemo na Shrani, oz. Prekliči, če ne želimo shraniti sprememb.
# Vključitev na stran
Na urejevalniku posamezne strani v željeni vrstici dodamo element
 .
Odpre se okno, kjer izberemo:
.
Odpre se okno, kjer izberemo:Modul>Gradniki>Oglasi na naslovniciGradnik>Več zapisov(oz. željen prikaz)
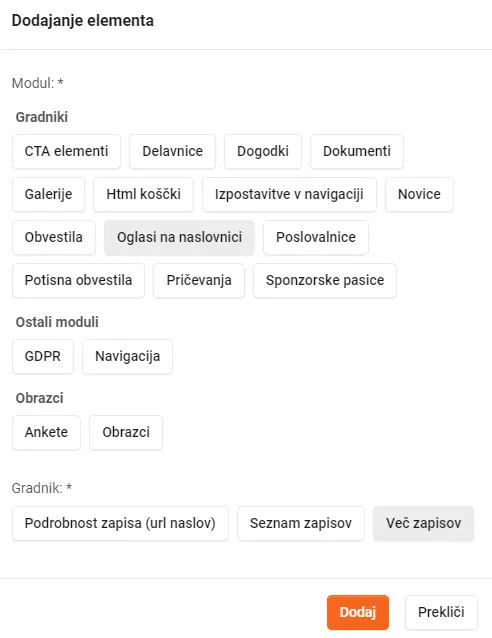
- Odpre se obrazec, v katerem uredimo sledeče:
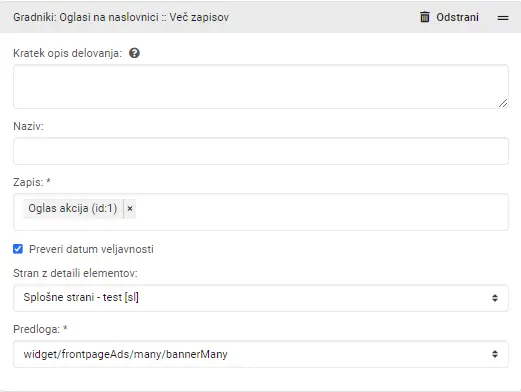
Kratek opis delovanja: opcijsko lahko vpišemo kratek informativni opis delovanja gradnika. Prikazuje se samo v uredniškem okolju.Naziv: pustimo prazno.Zapis: izberemo enega ali več oglasov.Preveri datum veljavnosti: pustimo obkljukano, da se ne prikazuje neveljavnih oglasov.Stran z detajli elementov: pustimo privzeto.Predloga: izberemo bannerMany.
# Gradnik: Poslovalnice
Kje v Credo urejevalniku se nahaja?
Gradniki > Vsebina > Poslovalnice
Za kaj ga uporabljamo?
Gradnik je namenjen vnosu in prikazu poslovalnic, v kolikor je v spletnem mestu to predvideno.
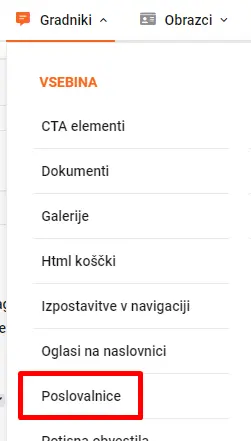
# Seznam poslovalnic

V tabelaričnem prikazu zasledimo sledečo delitev:
ID: identifikacijska številka poslovalnice.Naslov: naslov poslovalnice.Objavljeno: označuje status vidnosti.Ustvarjeno: datum in ura, ko je bila poslovalnica ustvarjena.Preklic, urejanje in brisanjeposlovalnice.
Za dodajanje nove vsebine kliknemo na gumb  .
.
# Urejanje poslovalnic
Ob kliku na Naziv ali ikono  se odpre urejevalnik, ki se deli na:
se odpre urejevalnik, ki se deli na:
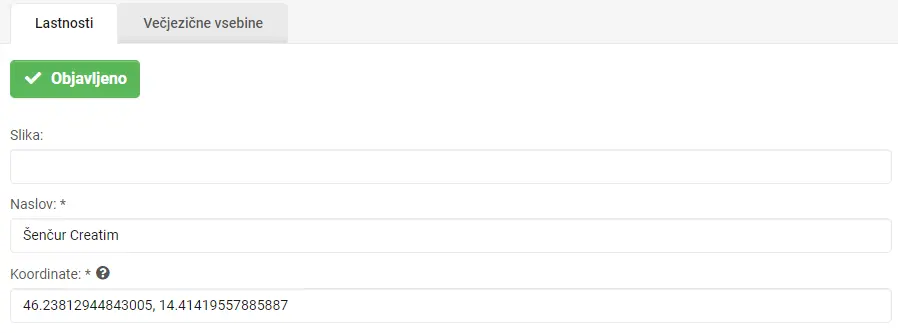
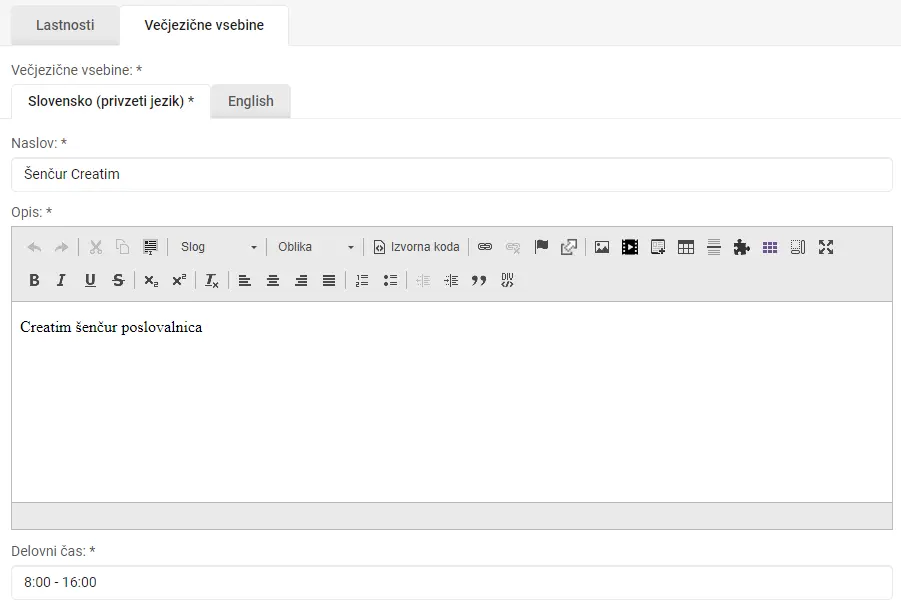
Objavljeno: status vidnosti poslovalnice.Slika: če želimo poslovalnici dodati sliko, jo s klikom v polje izberemo iz datoteke.Koordinate: vnesemo lokacijo poslovalnice v obliki koordinat (dve števili ločeni z vejico). Koordinate najlažje poiščemo na zemljevidu (npr. Google maps) tako, da se z desnim klikom postavimo na lokacijo.Večjezične vsebine: izberemo jezik, za katerega bomo vnesli vsebine za oglas. Za vsak jezik posebej vnesemo sledeče vsebine:Naslov: naslov poslovalnice.Opis: kratek opis.Delovni čas: vpis delovnega časa poslovalnice.
# Vključitev poslovalnic na stran
Na urejevalniku posamezne strani v željeni vrstici dodamo element
 .
Odpre se okno, kjer izberemo:
.
Odpre se okno, kjer izberemo:Modul>Gradniki>PoslovalniceGradnik>Seznam zapisov(oz. željen prikaz)
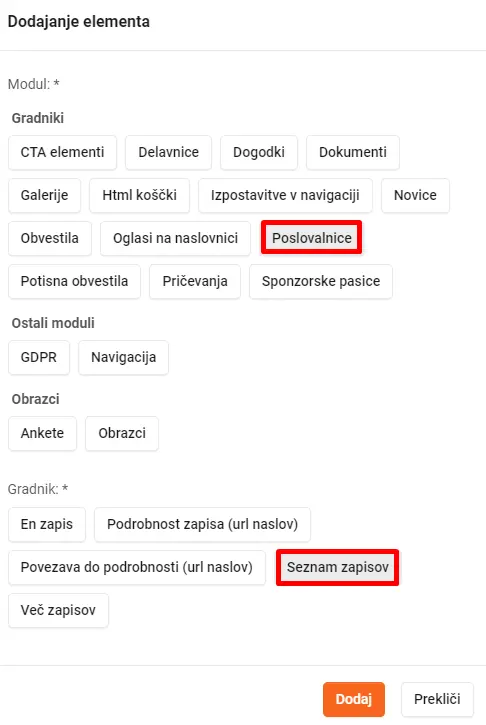
- Odpre se obrazec, v katerem uredimo sledeče:
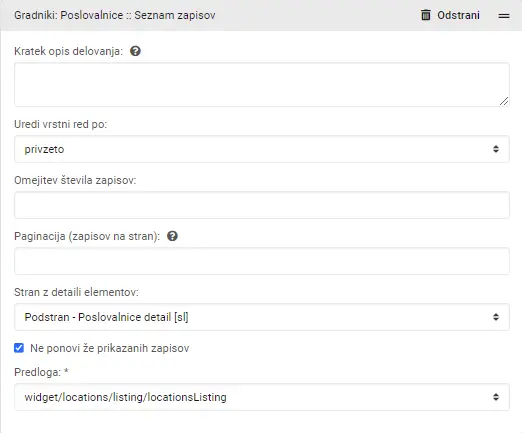
Kratek opis delovanja: opcijsko lahko vpišemo kratek informativni opis delovanja gradnika. Prikazuje se samo v uredniškem okolju.Uredi vrstni red po: izberemo vrstni red prikaza.Omejitev števila zapisov: z vpisom številke omejimo število zapisov.Paginacija: če je poslovalnic veliko, jih lahko prikažemo na več straneh - z vpisanim številom na posamezno stran.Stran z detajli elementov: pustimo privzeto.Predloga: izberemo locationsListing.
# Gradnik: Potisna obvestila
Kje v Credo urejevalniku se nahaja?
Gradniki > Vsebina > Potisna obvestila
Za kaj ga uporabljamo?
Gradnik je namenjen prikazu potisnih obvestil na željenih straneh. Obvestila se na strani prikažejo levo spodaj (če stran ni drugače zastavljena).
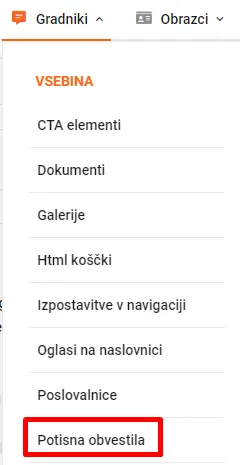
# Seznam potisnih obvestil

V tabelaričnem prikazu zasledimo sledečo delitev:
ID: identifikacijska številka potisnega obvestila.Naslov: naslov potisnega obvestila.Tip: tip potisnega obvestila.Prioriteta: prioriteta potisnega obvestila.Objavljeno: status vidnosti.Preklic, urejanje in brisanjepotisnega obvestila.
Za dodajanje nove vsebine kliknemo na gumb  .
.
# Urejanje potisnega obvestila
Ob kliku na Naziv ali ikono  se odpre urejevalnik, ki se deli na:
se odpre urejevalnik, ki se deli na:
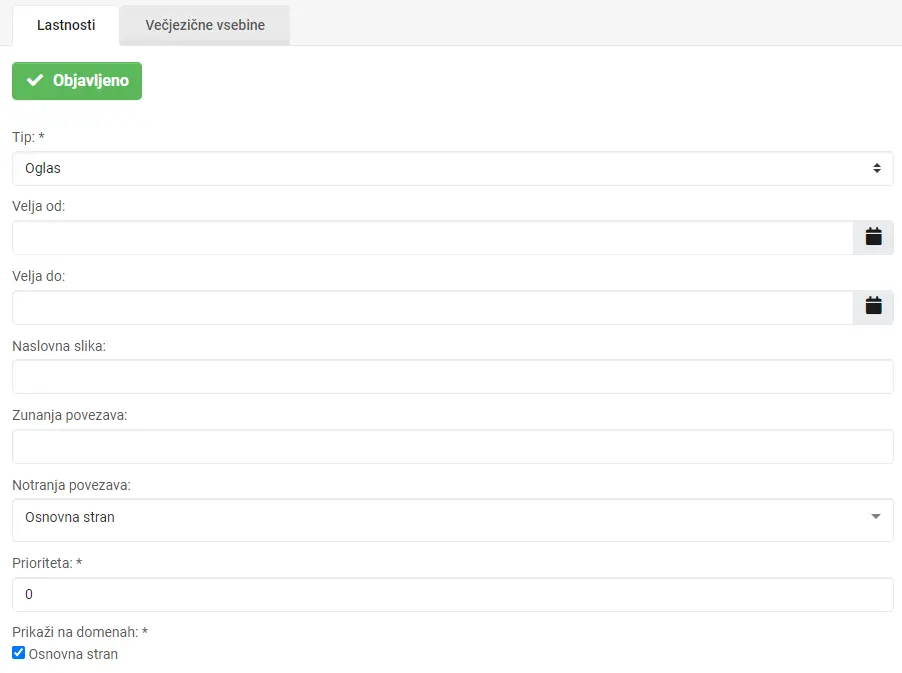
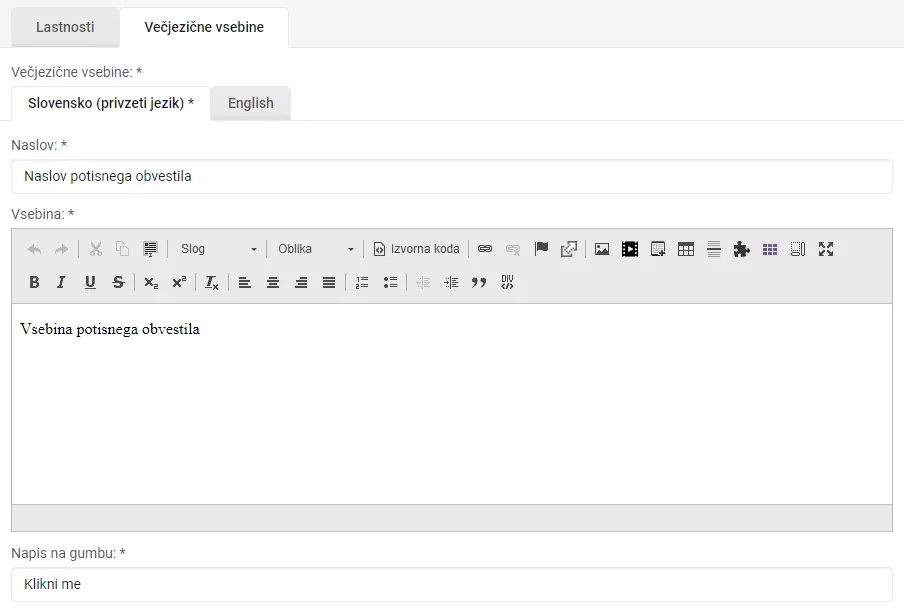
Objavljeno: status vidnosti potisnega obvestila.Tip: izberemo ustrezen tip glede na potisno obvestilo (tipi so vnaprej definirani).Velja od: datum, ko potisno obvestilo postane vidno na strani.Velja do: datum, ko se potisno obvestilo skrije s strani.Naslovna slika: če želimo potisnemu obvestilu dodati sliko, jo s klikom v polje izberemo iz datoteke.Zunanja povezava: vpišemo zunanjo povezavo, na katero uporabnik pride ob kliku na gumb. ALINotranja povezava: s seznama izberemo povezavo, na katero uporabnik pride ob kliku na gumb.Prioriteta: določimo prioriteto potisnega obvestila.Prikaži na domenah: obkljukamo domene, kjer naj se obvestilo prikazuje.Večjezične vsebine: izberemo jezik, za katerega bomo vnesli vsebine za oglas. Za vsak jezik posebej vnesemo sledeče vsebine:Naslov: naslov potisnega obvestila.Vsebina: vsebina potisnega obvestila.Napis na gumbu: določimo napis na gumbu.
# Vključitev potisnega obvestila na stran
Na urejevalniku posamezne strani v željeni vrstici dodamo element
 .
Odpre se okno, kjer izberemo:
.
Odpre se okno, kjer izberemo:Modul>Gradniki>Potisna obvestilaGradnik>Prikaz predloge
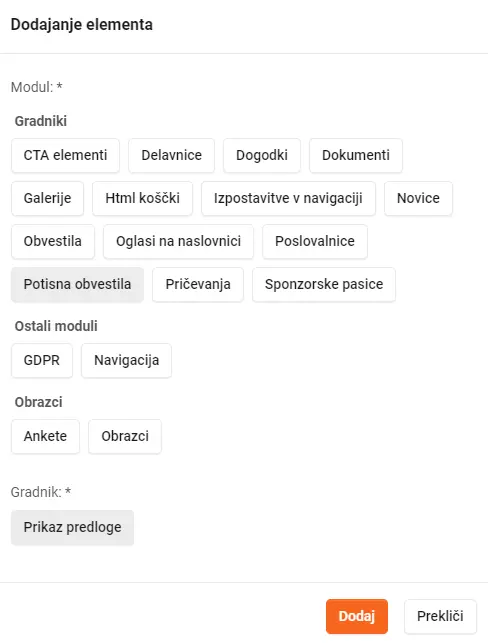
- Odpre se obrazec, v katerem uredimo sledeče:
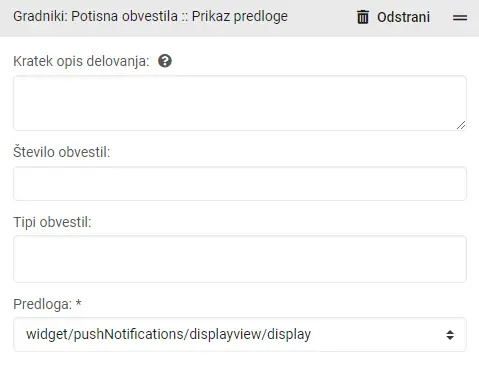
Kratek opis delovanja: opcijsko lahko vpišemo kratek informativni opis delovanja gradnika. Prikazuje se samo v uredniškem okolju.Število obvestil: določimo število potisnih obvestil, ki jih želimo prikazovati.Tip obvestil: izberemo en ali več tipov potisnih obvestil.Predloga: izberemo display.
# Gradnik: Pričevanja
Kje v Credo urejevalniku se nahaja?
Gradniki > Vsebina > Pričevanja
Za kaj ga uporabljamo?
Gradnik je namenjen vpisu in prikazu pričevanj (testimonials).
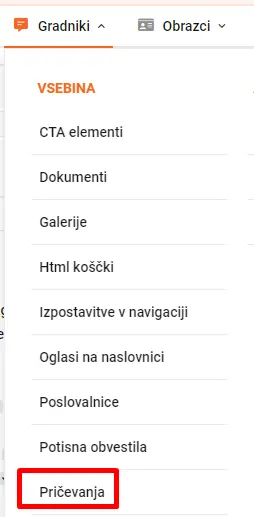
# Seznam pričevanj

V tabelaričnem prikazu zasledimo sledečo delitev:
ID: identifikacijska številka pričevanja.Pričevanje: delni zapis pričevanja.Oseba: avtor pričevanja.Objavljeno?: status vidnosti.Ustvarjeno: datum in ura, ko je bilo pričevanje ustvarjeno.Preklic, urejanje in brisanjepričevanja.
Za dodajanje nove vsebine kliknemo na gumb  .
.
# Urejanje pričevanja
Ob kliku na Naziv ali ikono  se odpre urejevalnik, ki se deli na:
se odpre urejevalnik, ki se deli na:
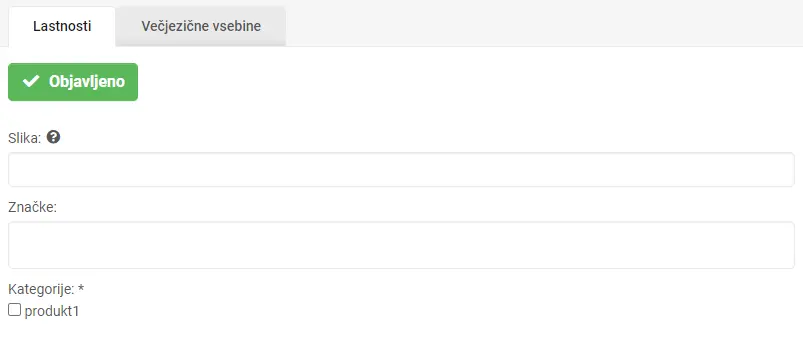
Objavljeno: status vidnosti pričevanja.Slika: določimo sliko, ki jo želimo prikazati pri pričevanju.Značke: če želimo, da se pričevanje prikazuje samo pri npr. določenem produktu, dodamo značko.Kategorije: izbira glavne kategorije, glede na sklop produktov, v katerem se bo pričevanje prikazalo.Večjezične vsebine: izberemo jezik, za katerega bomo vnesli vsebine za oglas. Za vsak jezik posebej vnesemo sledeče vsebine:Naziv: ime avtorja.Funkcija: funkcija avtorja pričevanja.Vsebina: vsebina pričevanja.
# Vključitev pričevanja na stran
Na urejevalniku posamezne strani v željeni vrstici dodamo element
 .
Odpre se okno, kjer izberemo:
.
Odpre se okno, kjer izberemo:Modul>Gradniki>PričevanjaGradnik>Seznam zapisov(oz. željen prikaz)
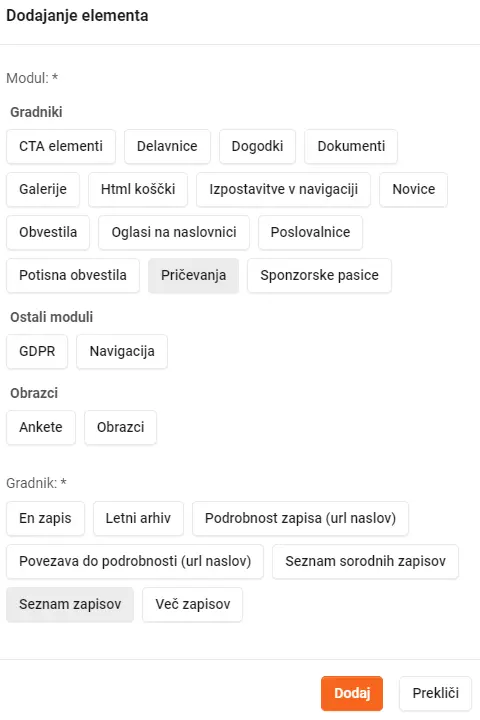
- Odpre se obrazec, v katerem uredimo sledeče:
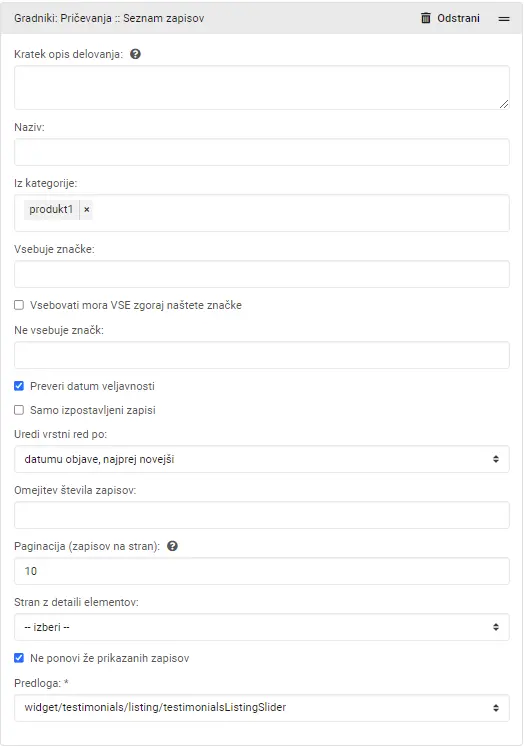
Kratek opis delovanja: opcijsko lahko vpišemo kratek informativni opis delovanja gradnika. Prikazuje se samo v uredniškem okolju.Naziv: vpišemo po potrebi.Iz kategorije: izberemo, katere kategorije želimo prikazati.Vsebuje / ne vsebuje značke: izbira pričevanj na podlagi značk, ki jo vsebuje element.Preveri datum veljavnosti: pustimo obkljukano.Uredi vrstni red po: izberemo vrstni red prikaza pričevanj po datumu, ki je bil izbran pri posameznem pričevanju.Omejitev števila zapisov: z vpisom številke omejimo število pričevanj.Paginacija: če je pričevanj veliko, jih lahko prikažemo na več straneh - z vpisanim številom na posamezno stran.Stran z detajli elementov: pustimo privzeto.Ne ponovi že prikazanih zapisov: pustimo označeno.Predloga: izberemo testimonialsListingSlider, če želimo pričevanja prikazati v drsnem seznamu/slider-ju.
# Gradnik: Sponzorske pasice
Kje v Credo urejevalniku se nahaja?
Gradniki > Vsebina > Sponzorske pasice
Za kaj ga uporabljamo?
Gradnik je namenjen kreiranju in prikazu oglasnih pasic, ki jih vstavljamo na poljubne dele strani.
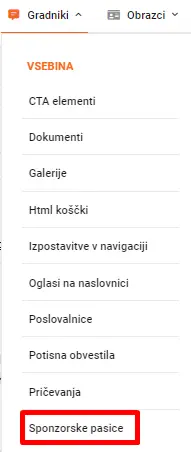
# Seznam sponzorskih pasic

V tabelaričnem prikazu zasledimo sledečo delitev:
ID: identifikacijska številka sponzorske pasice.Naslov: naslov sponzorske pasice.Ustvarjeno: datum in ura, ko je bila sponzorska pasica ustvarjena.Preklic, urejanje in brisanjesponzorske pasice.
Za dodajanje nove vsebine kliknemo na gumb  .
.
# Urejanje sponzorskih pasic
Ob kliku na Naziv ali ikono  se odpre urejevalnik, ki se deli na:
se odpre urejevalnik, ki se deli na:
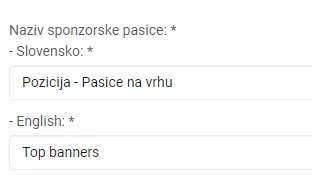
Naziv sponzorske pasice: tukaj se določi naziv sklopa sponzorskih pasic. Najbolje je, da se napiše ime pozicije, kjer se bodo ti oglasi nahajali (npr. "Pozicija - Pasice na vrhu"). Potrebno je vnesti prevode za vse jezikovne različice.
# Urejanje posameznega oglasa
Ob kliku na ikono  se odpre tabelarični prikaz, ki se deli na:
se odpre tabelarični prikaz, ki se deli na:
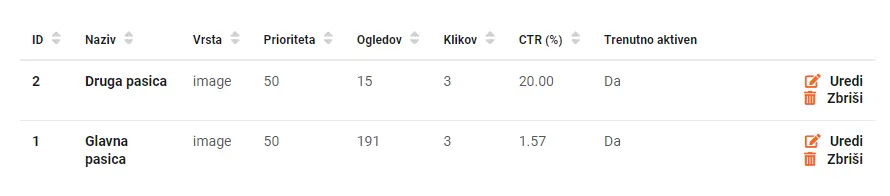
ID: identifikacijska številka oglasa.Naziv: naziv oglasa.Vrsta: vrsta oglasa.Prioriteta: prioriteta prikazovanje določenega oglasa.Ogledov: število ogledov oglasa.Klikov: število klikov na oglas.CTR(%): razmerje med kliki in ogledi oglasa.Trenutno aktiven: označuje status vidnosti.Urejanje in brisanjeoglasa.
Posamezen oglas urejamo v urejevalniku do katerega dostopamo s klikom na Ime datoteke ali na ikono  .
.
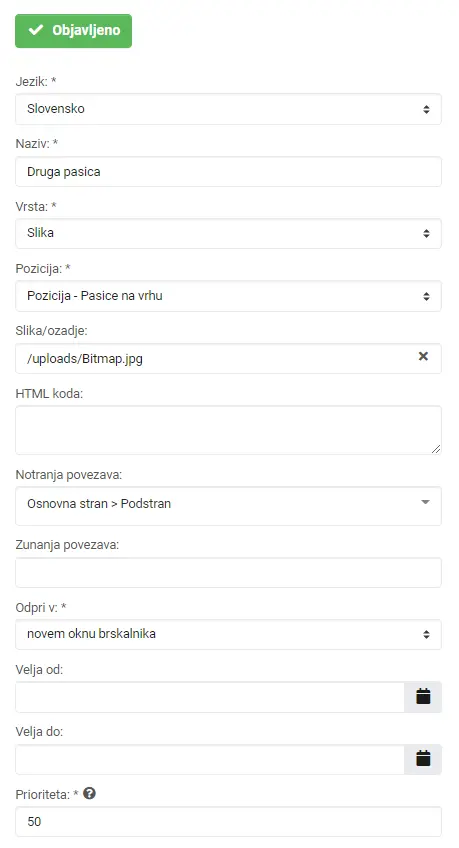
Objavljeno: status vidnosti.Jezik: izberemo jezik oglasa.Naziv: naziv oglasa (naziv se ne pokaže uporabnikom, služi za lažje urejanje - predlagamo, da je naziv opisen).Vrsta: izbere se vrsta oglasa (slika, ozadje ali koda 3.osebe).Pozicija: tukaj se določi pozicija sponzorske pasice. Pred izbrana je tista, kateri dodajamo oglas, lahko pa se po potrebi zamenja z drugo.Slika/ozadje: v kolikor pri vrsti izberemo sliko ali ozadje, se s klikom v polje izbere sliko iz datoteke. ALIHTML koda: v kolikor pri vrsti izberemo Kodo 3. osebe, se v to polje vstavi html koda.Notranja povezava: s seznama izberemo povezavo, na katero uporabnik pride ob kliku na oglas. ALIZunanja povezava: vpišemo zunanjo povezavo, na katero uporabnik pride ob kliku na oglas.Odpri v: določimo ali naj se oglas odpira v istem oknu ali v novem oknu brskalnika.Velja od: datum, ko oglas postane viden na strani .Velja do: datum, ko se oglas skrije iz strani.Prioriteta: Prioriteta oglasa.
# Vključitev sponzorskih pasic na stran
Na urejevalniku posamezne strani v željeni vrstici dodamo element
 .
Odpre se okno, kjer izberemo:
.
Odpre se okno, kjer izberemo:Modul>Gradniki>Sponzorske pasiceGradnik>Seznam glede na pozicijo(oz. željen prikaz)
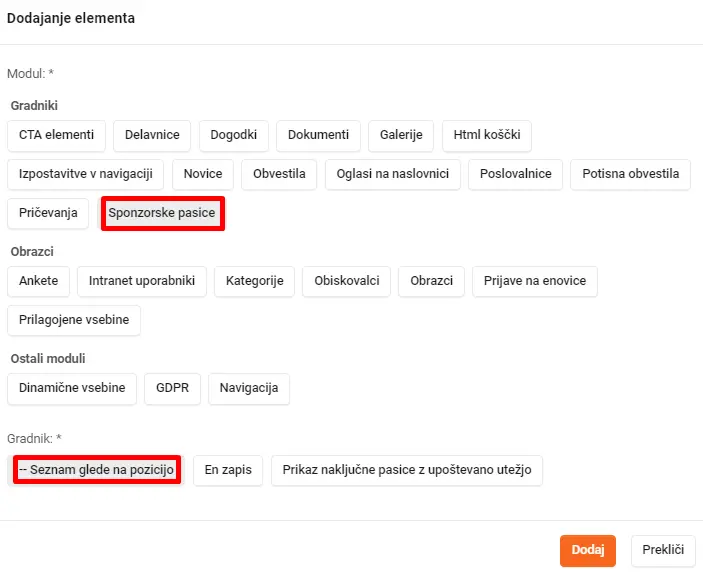
- Odpre se obrazec, v katerem uredimo sledeče:
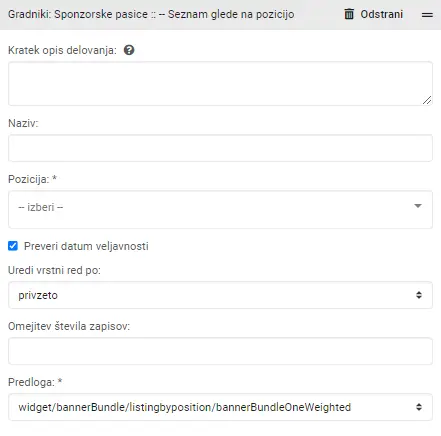
Kratek opis delovanja: opcijsko lahko vpišemo kratek informativni opis delovanja gradnika. Prikazuje se samo v uredniškem okolju.Naziv: vpišemo po potrebi.Pozicija: s spustnega seznama izberemo tisto sponzorsko pasico, ki jo želimo prikazati.Preveri datum veljavnosti: pustimo obkljukano, da se ne prikazuje neveljavnih sponzorskih pasic.Uredi vrstni red po: po potrebi določimo vrstni red prikaza (po datumu objave, privzeto, naključno).Omejitev števila zapisov: z vpisom številke omejimo število zapisov.Predloga: izberemo bannerBundleOneWeighted.
# Gradnik: Delavnice
Kje v Credo urejevalniku se nahaja?
Gradniki > Aktualno > Delavnice
Za kaj ga uporabljamo?
Modul je namenjen vnosu delavnic, ki jih objavimo na strani. Modul omogoča izbor obrazca in terminov.
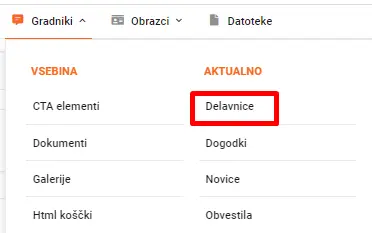
# Seznam delavnic

V tabelaričnem prikazu zasledimo sledečo delitev:
ID: identifikacijska številka delavnice.Naslov: naslov delavnice.Št. terminov: koliko terminov ima delavnica.Št. prijavljenih: število prijavljenih na delavnico.Objavljeno?: status vidnosti.Ustvarjeno: datum in ura, ko je bila delavnica ustvarjena.Preklic objave, seznam prijavljenih, urejanje in brisanjedelavnice.
POMEMBNO
Seznam prijavljenih na posamezne termine delavnice si lahko ogledamo izključno na tem mestu, s klikom na gumb  .
.
Za dodajanje nove vsebine kliknemo na gumb  .
.
POMEMBNO
Delavnica vsebuje obrazec, ki ga je potrebno predhodno ustvariti v gradniku obrazci. Kasneje ga izberemo ob kreiranju nove delavnice. Preberite več o gradniku obrazci.
# Urejanje delavnice
Ob kliku na naslov ali ikono  se odpre urejevalnik, ki se deli na:
se odpre urejevalnik, ki se deli na:
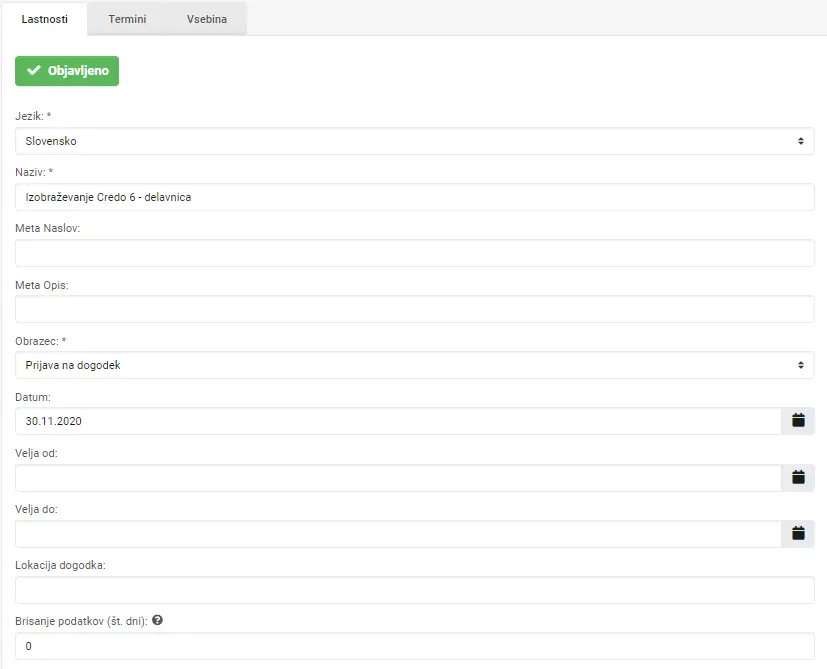
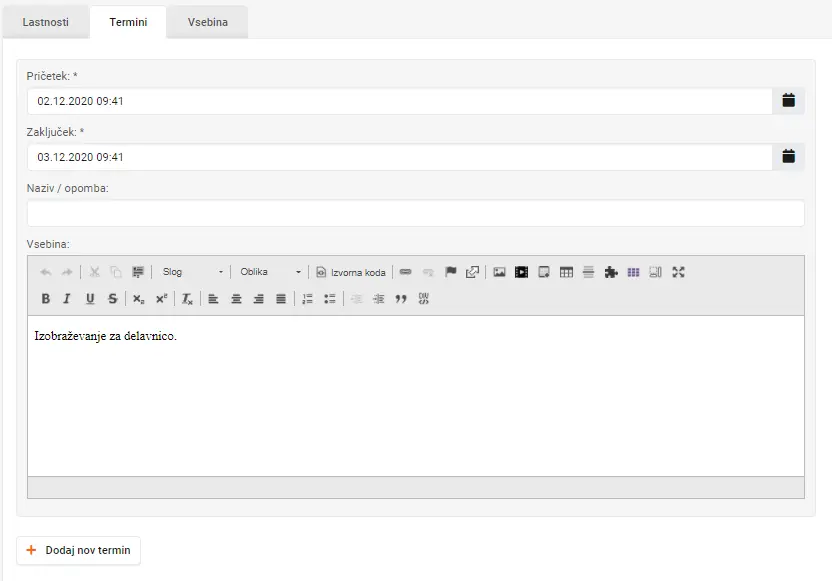
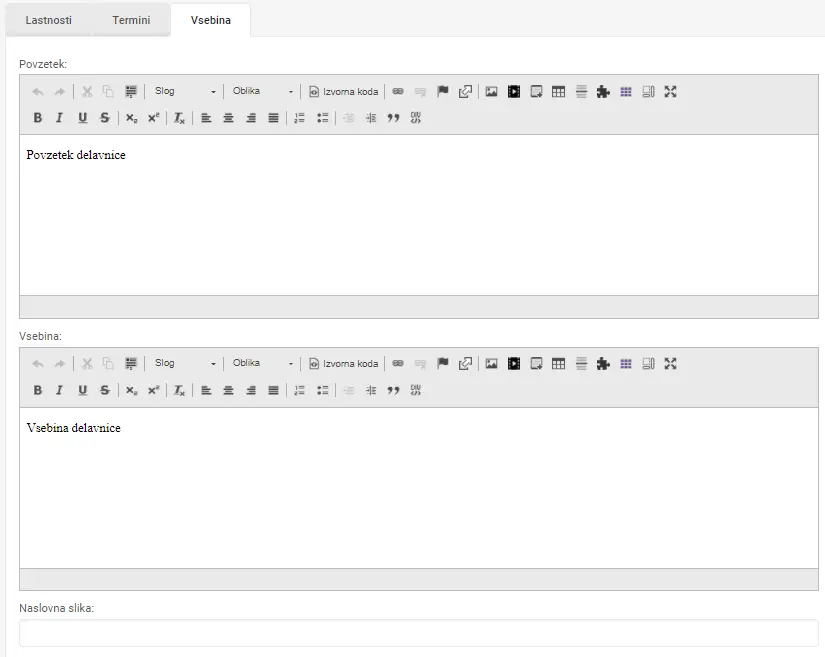
Objavljeno: status vidnosti.Jezik: izberemo jezik delavnice.Naziv: naziv delavnice.Meta naslov: naslov, ki se prikaže med rezultati v iskalnikih (Google, Bing...). Priporočamo dolžino 30-60 znakov.Meta opis: opis, ki se prikaže v iskalnih rezultatih pod meta naslovom. Priporočamo dolžino ca. 155 znakov.Obrazec: izberemo predhodno ustvarjen obrazec za prijavo na delavnico.Datum: datum je pred izbran trenutni datum, ki ga po potrebi lahko nastavimo na prejšnji ali kasnejši (od tega je odvisno kje na seznamu se bo prikazoval).Velja od: datum, ko delavnica postane vidna na strani.Velja do: datum, ko se delavnica skrije iz strani.Lokacija dogodka: zapišemo lokacijo delavnice.Termini:Pričetek: datum in ura začetka delavnice.Zaključek: datum in ura konca delavnice.Omejitev št. prijav: s številko določimo omejitev prijav na posamezen termin.Naziv / opomba: opomba, ki se prikaže na seznamu terminov kot del obrazca.Vsebina: vsebinski del, ki služi za lažje urejanje v Credu in se ne prikaže na strani.
Vsebina:Povzetek: datum in ura začetka delavnice.Vsebina: vsebinski del delavnice.Naslovna slika: če želimo delavnici dodati sliko jo vstavimo s klikom v polje in izberemo iz datoteke.
# Vključitev na stran
Na urejevalniku posamezne strani v željeni vrstici dodamo element
 .
Odpre se okno, kjer izberemo:
.
Odpre se okno, kjer izberemo:Modul>Gradniki>DelavniceGradnik>Seznam zapisov(oz. željen prikaz)
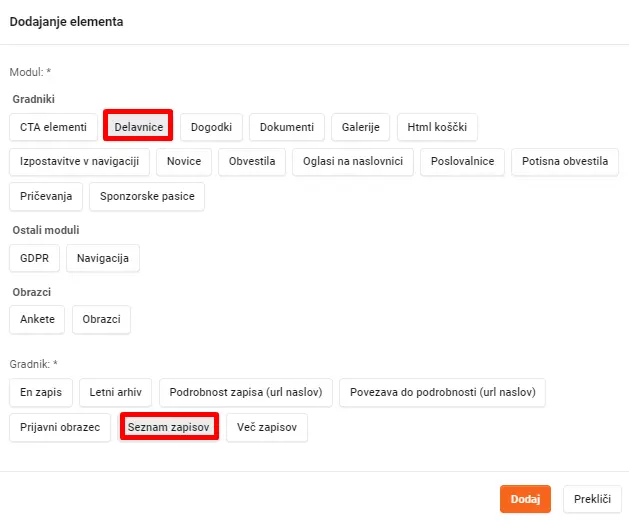
- Odpre se obrazec, v katerem uredimo sledeče:
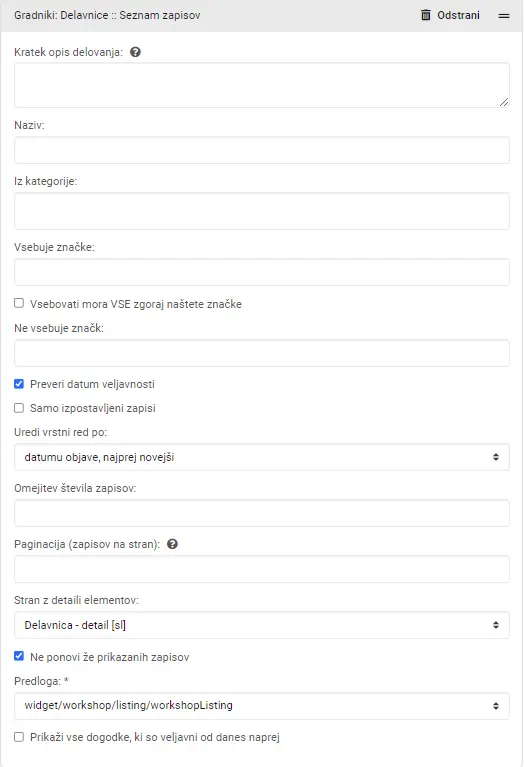
Kratek opis delovanja: opcijsko lahko vpišemo kratek informativni opis delovanja gradnika. Prikazuje se samo v uredniškem okolju.Naziv: vpišemo po potrebi.Iz kategorije: izberemo, katere kategorije delavnic (ki smo jih predhodno določili) želimo prikazati.Vsebuje značke: vpišemo značko, če želimo prikazovati samo določeno vsebino.Vsebovati mora VSE zgoraj naštete značke: polje se obkljuka, če je izbranih več značk in morajo vsebovati vse. V kolikor polje ni obkljukano, je za prikaz dovolj, če delavnica vsebuje samo eno od naštetih značk.Ne vsebuje značk: delavnica, ki jo želimo prikazati, ne sme vsebovati naštetih značk.Preveri datum veljavnosti: pustimo obkljukano, da se ne prikazuje neveljavnih delavnic.Samo izpostavljeni zapisi: pustimo prazno.Uredi vrstni red po: izberemo vrstni red prikaza delavnic.Omejitev števila zapisov: z vpisom številke omejimo število zapisov.Paginacija: če je delavnic veliko, jih lahko prikažemo na več straneh - z vpisanim številom delavnic na posamezno stran.Stran z detajli elementov: pustimo privzeto.Ne ponovi že prikazanih zapisov: pustimo označeno.Predloga: izberemo workshopListnig.
# Gradnik: Dogodki
Kje v Credo urejevalniku se nahaja?
Gradniki > Aktualno > Dogodki
Za kaj ga uporabljamo?
Modul je namenjen vnosu splošnih dogodkov, ki jih objavimo na strani. Ni možno dodajati prijavnega obrazca.
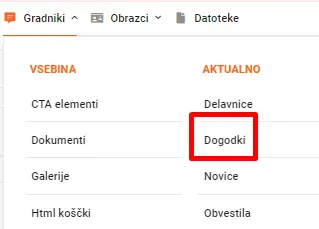
# Seznam dogodkov

V tabelaričnem prikazu zasledimo sledečo delitev:
ID: identifikacijska številka dogodka.Naslov: naslov dogodka.Izpostavljeno: status izpostavitve.Objavljeno?: status vidnosti.Ustvarjeno: datum in ura, ko je bil dogodek ustvarjen.Preklic objave, urejanje in brisanjedogodka.
Za dodajanje nove vsebine kliknemo na gumb  .
.
# Urejanje dogodka
Ob kliku na naslov ali ikono  se odpre urejevalnik, ki se deli na:
se odpre urejevalnik, ki se deli na:
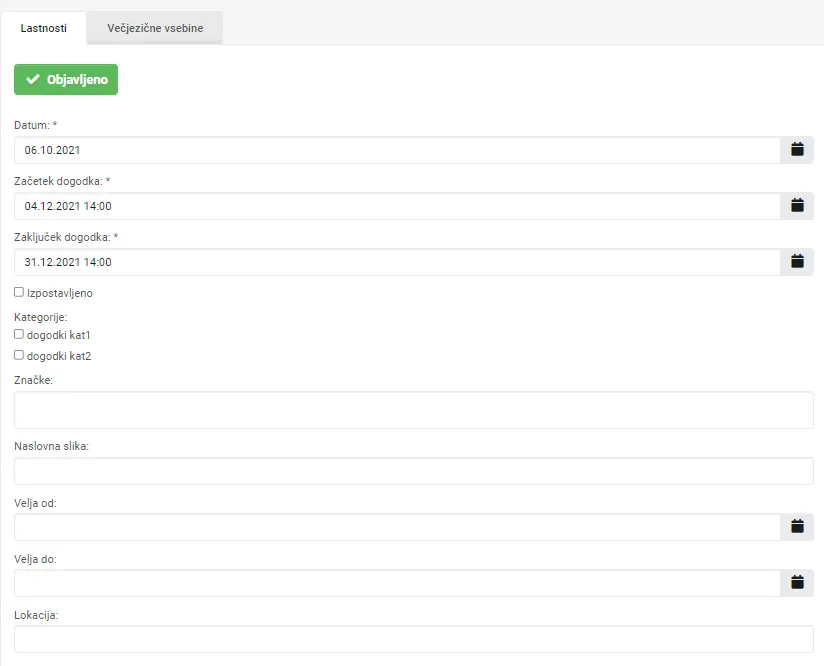
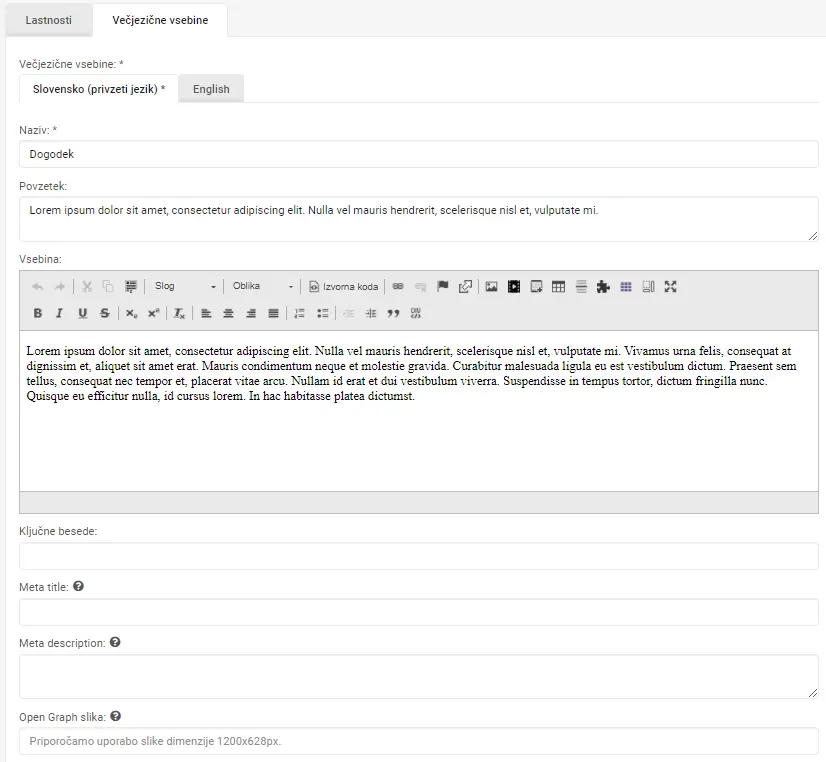
Objavljeno: status vidnosti.Datum: datum objave dogodka (ima možnost samostojne izbire).Začetek dogodka: datum in ura začetka dogodka.Zaključek dogodka: datum in ura konca dogodka.Kategorije: izbira glavne kategorije, glede na sklop produktov, v katerem se bo dogodek prikazal.Značke: če želimo, da se dogodek prikazuje samo pri določenem produktu, dodamo značko.Naslovna slika: če želimo dogodku dodati sliko, jo s klikom v polje izberemo iz datoteke.Velja od: datum, ko dogodek postane viden na strani.Velja do: datum, ko se dogodek skrije s strani.Lokacija dogodka: zapišemo lokacijo dogodka.Večjezične vsebine: izberemo jezik, za katerega bomo vnesli vsebine za oglas. Za vsak jezik posebej vnesemo sledeče vsebine:Naziv: naziv dogodka.Povzetek: povzetek dogodka.Vsebina: vsebinski del dogodka.Ključne besede: vpis ni potreben. Opcijsko se lahko vpiše 3-5 besed.Meta title: naslov, ki se prikaže med rezultati v iskalnikih (Google, Bing...). Priporočamo dolžino 30-60 znakov.Meta description: opis, ki se prikaže v iskalnih rezultatih pod meta naslovom. Priporočamo dolžino ca. 155 znakov.Open Graph slika: slika, ki se prikaže ob objavi na spletne platforme kot npr. Facebook.
# Vključitev na stran
Na urejevalniku posamezne strani v željeni vrstici dodamo element
 .
Odpre se okno, kjer izberemo:
.
Odpre se okno, kjer izberemo:Modul>Gradniki>DogodkiGradnik>Seznam zapisov(oz. željen prikaz)
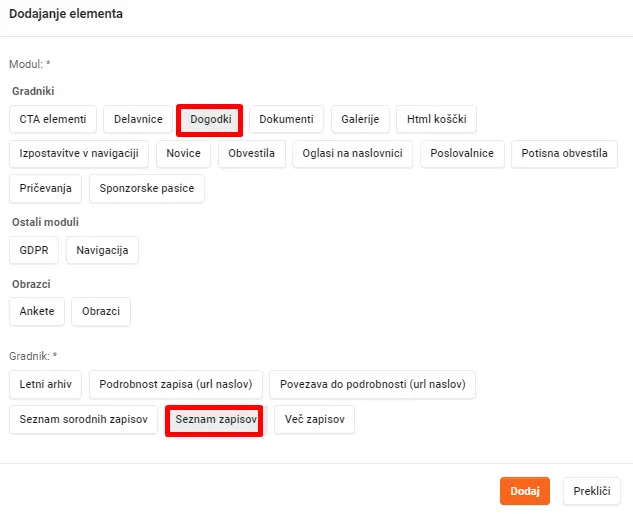
- Odpre se obrazec, v katerem uredimo sledeče:
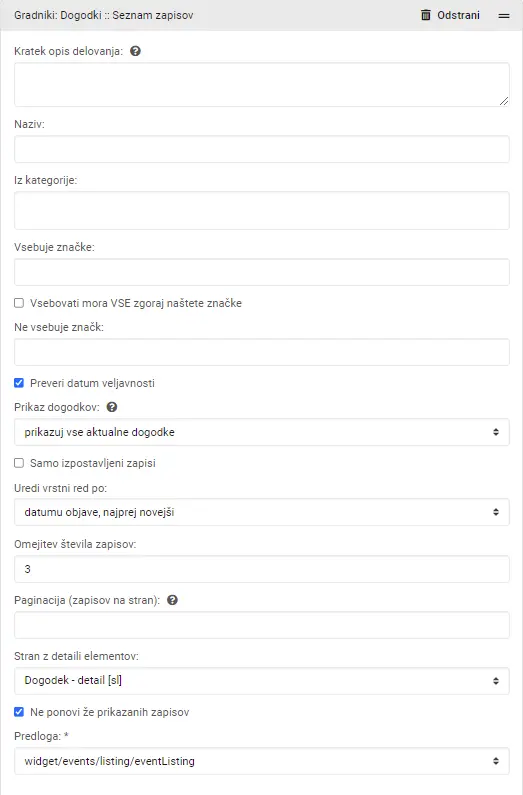
Kratek opis delovanja: opcijsko lahko vpišemo kratek informativni opis delovanja gradnika. Prikazuje se samo v uredniškem okolju.Naziv: vpišemo po potrebi.Iz kategorije: izberemo, katere kategorije (ki smo jih predhodno določili) želimo prikazati.Vsebuje značke: vpišite značko, če želite prikazovati samo določeno vsebino.Vsebovati mora VSE zgoraj naštete značke: polje se obkljuka, če je izbranih več značk in morajo vsebovati vse. V kolikor polje ni obkljukano, je za prikaz dovolj, če dogodek vsebuje samo eno od naštetih značk.Ne vsebuje značk: dogodek, ki ga želimo prikazati, ne sme vsebovati naštetih značk.Preveri datum veljavnosti: pustimo obkljukano, da se ne prikazuje neveljavnih dogodkov.Prikaz dogodkov: določimo katere dogodke želimo prikazovati.Samo izpostavljeni zapisi: pustimo prazno.Uredi vrstni red po: izberemo vrstni red prikaza dogodkov.Omejitev števila zapisov: z vpisom številke omejimo število zapisov.Paginacija: če je dogodkov veliko, jih lahko prikažemo na več straneh - z vpisanim številom dogodkov na posamezno stran.Stran z detajli elementov: pustimo privzeto.Ne ponovi že prikazanih zapisov: pustimo označeno.Predloga: izberemo eventListnig.
# Gradnik: Novice
Kje v Credo urejevalniku se nahaja?
Gradniki > Aktualno > Novice
Za kaj ga uporabljamo?
Modul je namenjen vnosu vsebin in slik stilsko določenemu prikazu novic.
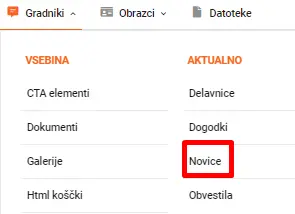
# Seznam novic

V tabelaričnem prikazu zasledimo sledečo delitev:
ID: identifikacijska številka novice.Naslov: naslov novice.Izpostavljeno: status izpostavitve.Objavljeno?: status vidnosti.Ustvarjeno: datum in ura, ko je bila novica ustvarjena.Preklic objave, podvajanje, urejanje in brisanjenovice.
Za dodajanje nove vsebine kliknemo na gumb  .
.
# Urejanje novice
Ob kliku na naslov ali ikono  se odpre urejevalnik, ki se deli na:
se odpre urejevalnik, ki se deli na:
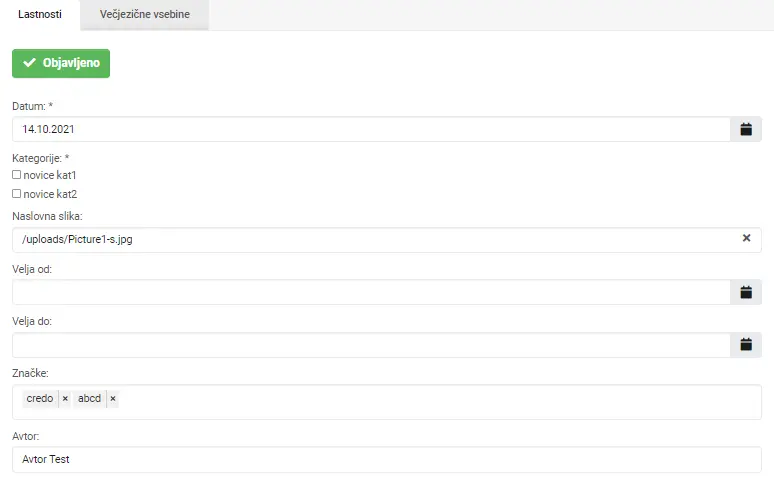
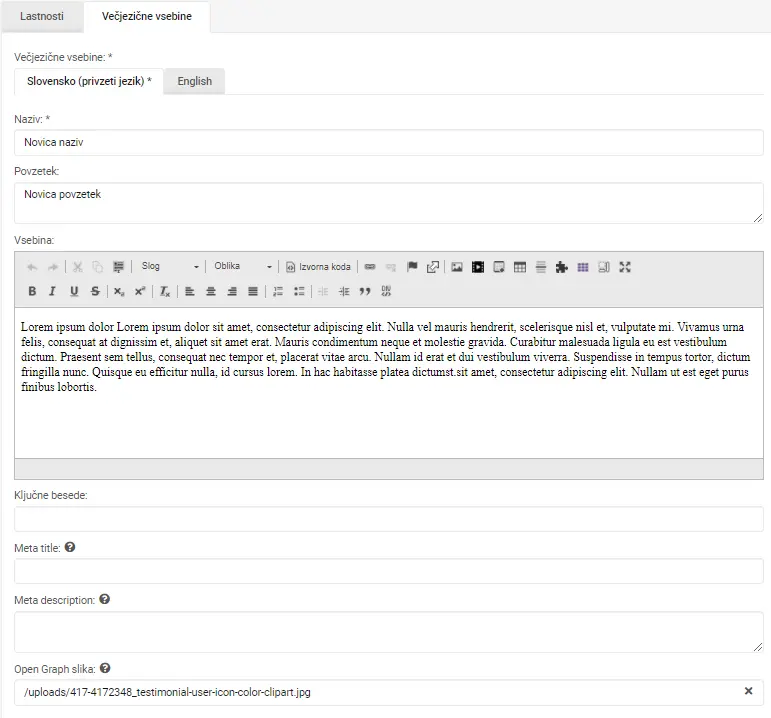
Objavljeno: status vidnosti.Datum: datum objave novice (ima možnost samostojne izbire).Naslovna slika: naslovna slika, ki se prikazuje na produktnem okencu novice (vnos ni obvezen).Velja od: datum, ko novica postane vidna na strani.Velja do: datum, ko se novica skrije iz strani.Značke: če želimo, da se novica prikazuje samo pri določenem produktu, dodamo značko.Avtor: vpišemo avtorja določene novice (vnos ni obvezen).Večjezične vsebine: izberemo jezik, za katerega bomo vnesli vsebine za oglas. Za vsak jezik posebej vnesemo sledeče vsebine:Naziv: naziv novice.Povzetek: povzetek novice.Vsebina: vsebinski del novice.Ključne besede: vpis ni potreben. Opcijsko se lahko vpiše 3-5 besed.Meta title: naslov, ki se prikaže med rezultati v iskalnikih (Google, Bing...). Priporočamo dolžino 30-60 znakov.Meta description: opis, ki se prikaže v iskalnih rezultatih pod meta naslovom. Priporočamo dolžino ca. 155 znakov.Open Graph slika: slika, ki se prikaže ob objavi na spletne platforme kot npr. Facebook.
# Vključitev na stran
Na urejevalniku posamezne strani v željeni vrstici dodamo element
 .
Odpre se okno, kjer izberemo:
.
Odpre se okno, kjer izberemo:Modul>Gradniki>NoviceGradnik>Seznam zapisov(oz. željen prikaz)
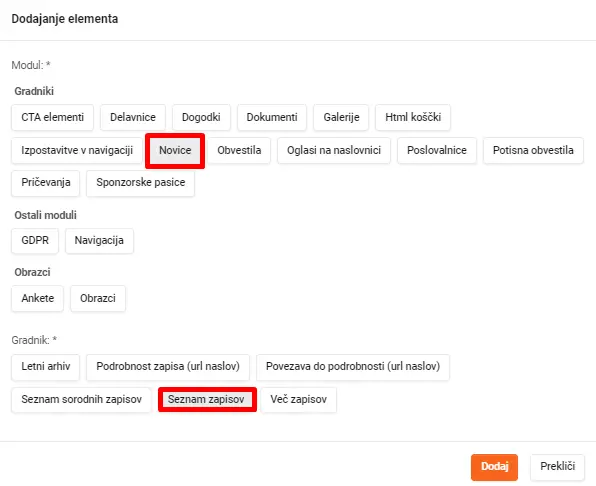
- Odpre se obrazec, v katerem uredimo sledeče:
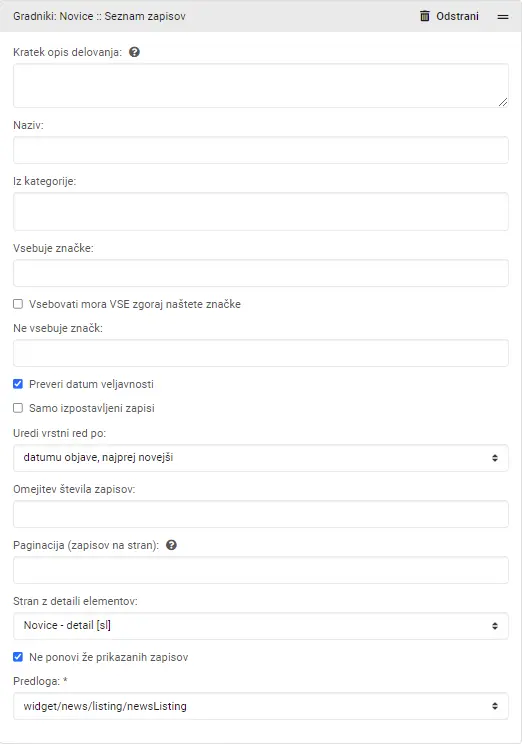
Kratek opis delovanja: opcijsko lahko vpišemo kratek informativni opis delovanja gradnika. Prikazuje se samo v uredniškem okolju.Naziv: vpišemo po potrebi.Iz kategorije: izberemo, katere kategorije novic (ki smo jih predhodno določili) želimo prikazati.Vsebuje značke: vpišite značko, če želite prikazovati samo določeno vsebino.Vsebovati mora VSE zgoraj naštete značke: polje se obkljuka, če je izbranih več značk in morajo vsebovati vse. V kolikor polje ni obkljukano, je za prikaz dovolj, če novica vsebuje samo eno od naštetih značk.Ne vsebuje značk: novica, ki jo želimo prikazati, ne sme vsebovati naštetih značk.Preveri datum veljavnosti: pustimo obkljukano, da se ne prikazuje neveljavnih novic.Samo izpostavljeni zapisi: pustimo prazno.Uredi vrstni red po: izberemo vrstni red prikaza novic po datumu, ki je bil izbran pri posamezni novici.Omejitev števila zapisov: z vpisom številke omejimo število izpisov.Paginacija: če je novic veliko, jih lahko prikažemo na več straneh - z vpisanim številom novic na posamezno stran.Stran z detajli elementov: pustimo privzeto.Ne ponovi že prikazanih zapisov: pustimo označeno.Predloga: izberemo newsListnig.
# Gradnik: Obvestila
Kje v Credo urejevalniku se nahaja?
Gradniki > Aktualno > Obvestila
Za kaj ga uporabljamo?
Modul je namenjen vnosu enostavnih obvestil, ki so pomembna za uporabnike spletnega mesta.
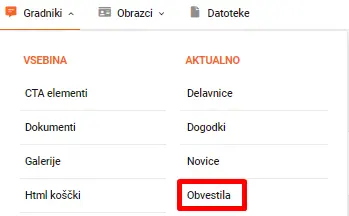
# Seznam obvestil

V tabelaričnem prikazu zasledimo sledečo delitev:
ID: identifikacijska številka obvestila.Naslov: naslov obvestila.Objavljeno?: status vidnosti.Preklic objave, urejanje in brisanjeobvestila.
Za dodajanje nove vsebine kliknemo na gumb  .
.
# Urejanje obvestila
Ob kliku na naslov ali ikono  se odpre urejevalnik, ki se deli na:
se odpre urejevalnik, ki se deli na:
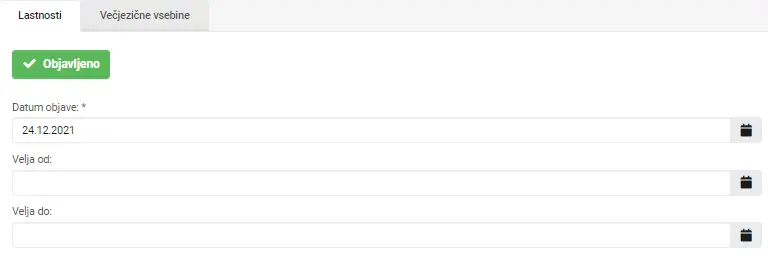
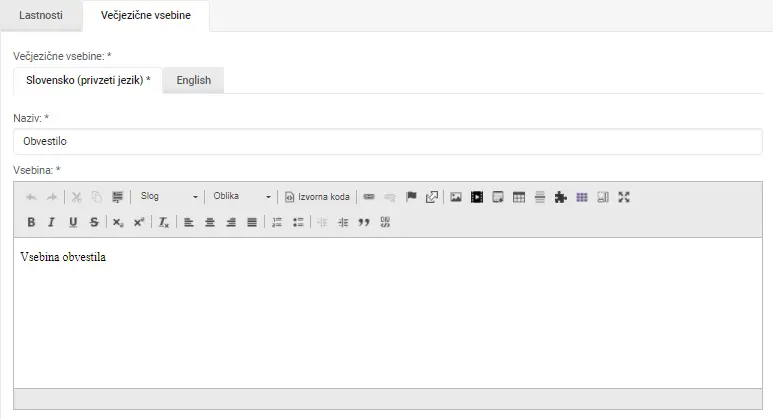
Objavljeno: status vidnosti.Datum objave: datum objave obvestila (ima možnost samostojne izbire).Velja od: datum, ko obvestilo postane vidno na strani.Velja do: datum, ko se obvestilo skrije iz strani.Večjezične vsebine: izberemo jezik, za katerega bomo vnesli vsebine za oglas. Za vsak jezik posebej vnesemo sledeče vsebine:Naziv: naziv obvestila.Vsebina: vsebinski del obvestila.
# Vključitev na stran
Novejše obvestilo se avtomatsko prikaže pod navigacijo v tankem pasu.
# Gradnik: Ankete
Kje v Credo urejevalniku se nahaja?
Obrazci > Šifranti > Ankete
Za kaj ga uporabljamo?
Modul je namenjen kreiranju anket za uporabnike spletnega mesta.
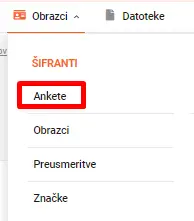
# Seznam anket

V tabelaričnem prikazu zasledimo sledečo delitev:
ID: identifikacijska številka ankete.Vprašanje: vprašanje ankete.Možnosti: število možnih odgovorov.Število odgovorov: število nam pove, koliko odgovorov se je že nabralo na tej anketi.Objavljeno?: status vidnosti.Odgovori:ID: identifikacijska številka odgovora.ID ankete: identifikacijska številka ankete.Anketa: vprašanje ankete.Odgovor: možni odgovor ankete.Odstotki: koliko odstotkov uporabnikov je izbralo določen odgovor.Št. odgovorov: število izborov pri posameznem odgovoru.
Preklic objave, urejanje in brisanjeankete.
Za dodajanje nove vsebine kliknemo na gumb  .
.
# Urejanje ankete
Ob kliku na vprašanje ali ikono  se odpre urejevalnik, ki se deli na:
se odpre urejevalnik, ki se deli na:
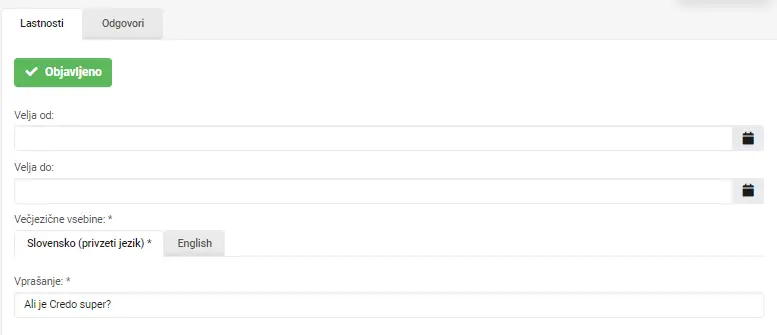
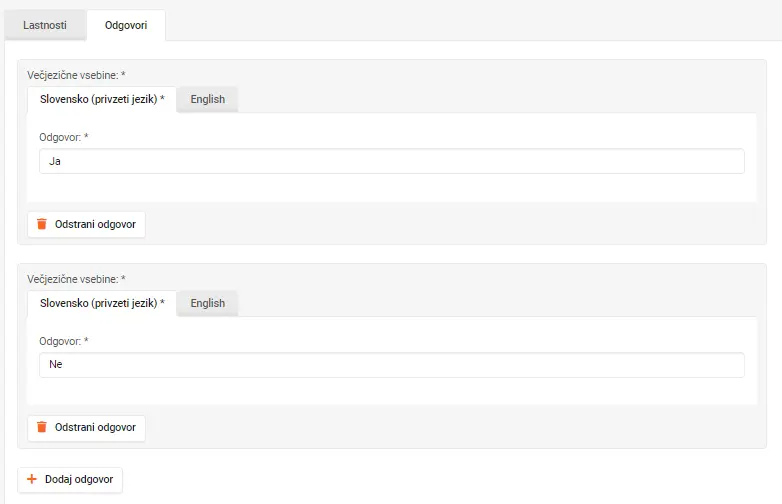
Objavljeno: status vidnosti.Velja od: datum, ko anketa postane vidna na strani.Velja do: datum, ko se anketa skrije iz strani.Večjezične vsebine: izberemo jezik, za katerega bomo vnesli vsebine za oglas. Za vsak jezik posebej vnesemo sledeče vsebine:Vprašanje: definiramo vprašanje ankete.
Odgovori:Odgovor: definiramo odgovor na vprašanje - lahko to naredimo za več jezikovnih različicah.Dodaj in odstrani odgovor: dodajanje ali odstranjevanje odgovora.
# Vključitev na stran
Na urejevalniku posamezne strani v željeni vrstici dodamo element
 .
Odpre se okno, kjer izberemo:
.
Odpre se okno, kjer izberemo:Modul>Obrazci>AnketeGradnik>En zapis
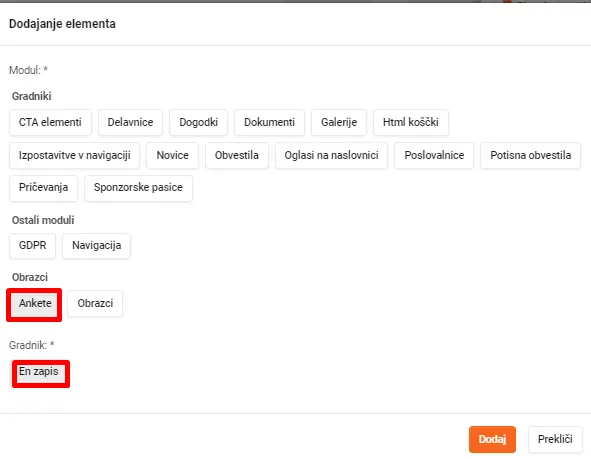
- Odpre se obrazec, v katerem uredimo sledeče:
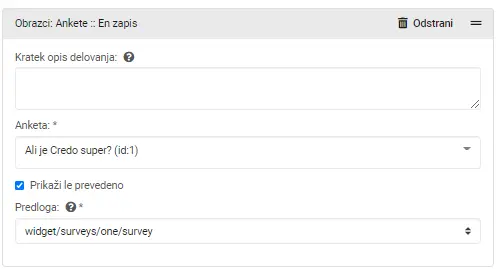
Anketa: izberemo anketo, ki jo želimo prikazati.Predloga: izberemo survey.
# Gradnik: Kategorije
Kje v Credo urejevalniku se nahaja?
Obrazci > Šifranti > Kategorije
Za kaj ga uporabljamo?
Modul je namenjen kreiranju obrazcev za spletno mesto.
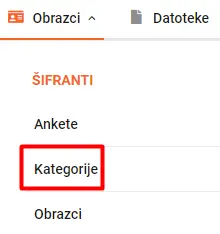
# Seznam kategorij
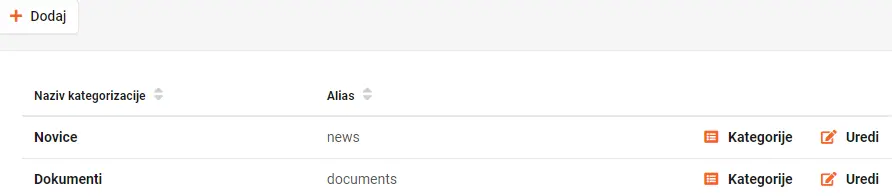
V tabelaričnem prikazu zasledimo sledečo delitev:
Naziv kategorizacijeAlias: alias posamezne kategorije.Kategorije: ob kliku na ikono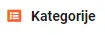 lahko dodamo novo podkategorijo.
lahko dodamo novo podkategorijo.Uredikategorijo.
# Urejanje glavne kategorije
Ob kliku na Naziv kategorizacije ali ikono  se odpre urejevalnik posamezne izpostavitve, ki se deli na:
se odpre urejevalnik posamezne izpostavitve, ki se deli na:
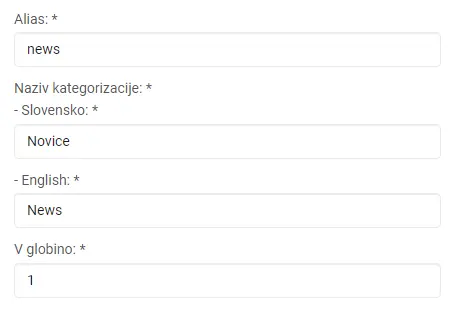
Alias: alias je predhodno definiran s strani razvijalcev. Če želite ustvariti novo glavno kategorijo, se obrnite na Creatim.Naziv kategorizacije: naziv kategorije (ime ni prikazano uporabnikom strani, služi za lažje urejanje v Credu – predlagamo, da je ime opisno).Jezikovne različice: vnesemo ime kategorije za vsako jezikovno različico.
V globino: vnesemo globino s številko. Globina določa, koliko nivojev podkategorij je lahko v posamezni kategoriji (v večini primerov je globina 1).
# Urejanje kategorij (podkategorij)
Ob kliku na ikono 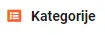 se odpre urejevalnik posamezne izpostavitve, ki se deli na:
se odpre urejevalnik posamezne izpostavitve, ki se deli na:
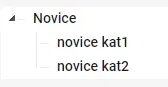
Novo podkategorijo lahko dodate tako, da se z miško postavite na ime kategorije in izberete gumb Dodaj
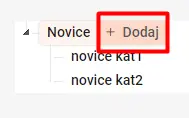 .
.
# Vključitev na stran
Gradnik se uporablja kot del drugih gradnikov, kjer lahko izbirate kategorije.
# Gradnik: Obrazci
Kje v Credo urejevalniku se nahaja?
Obrazci > Šifranti > Obrazci
Za kaj ga uporabljamo?
Modul je namenjen kreiranju obrazcev za spletno mesto.
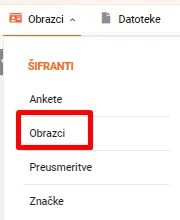
# Seznam obrazcev

V tabelaričnem prikazu zasledimo sledečo delitev:
ID: identifikacijska številka obrazca.Naziv: naziv obrazca.Število polj: število vseh polj na obrazcu.Število odgovorov: število nam pove, koliko odgovorov se je že nabralo na tem obrazcu.Jezik: jezik obrazca.Pregled odgovorov:Datum: datum izpolnitve obrazca.IP: iz katerega IPja je bil obrazec izpolnjen.
Podvoji, urediobrazec
Za dodajanje nove vsebine kliknemo na gumb  .
.
# Urejanje obrazca
Ob kliku na naziv ali ikono  se odpre urejevalnik, ki se deli na:
se odpre urejevalnik, ki se deli na:
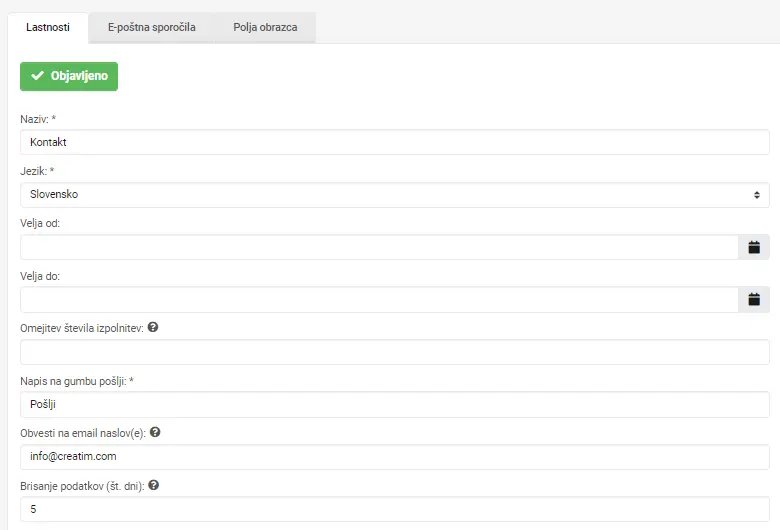
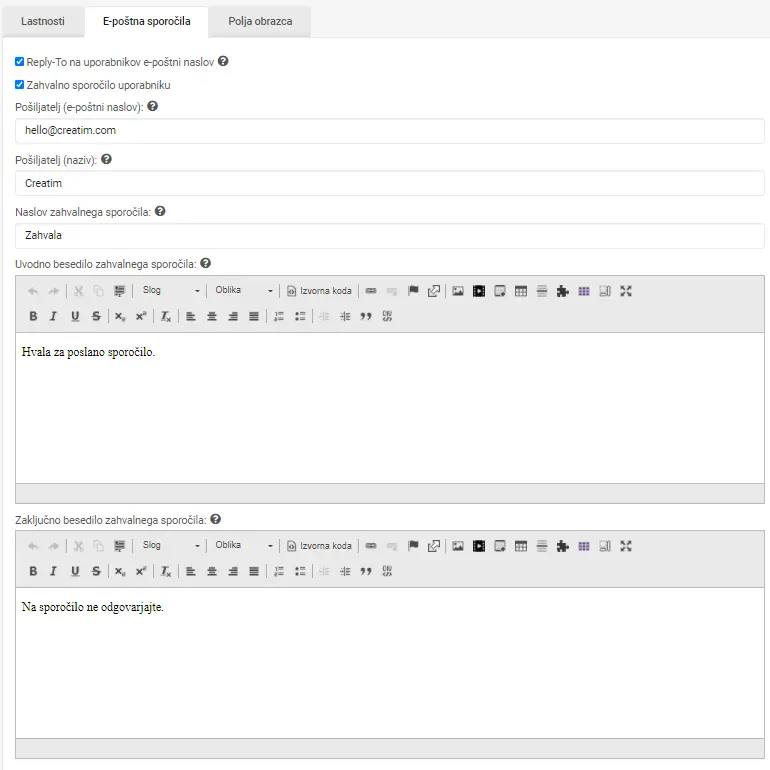
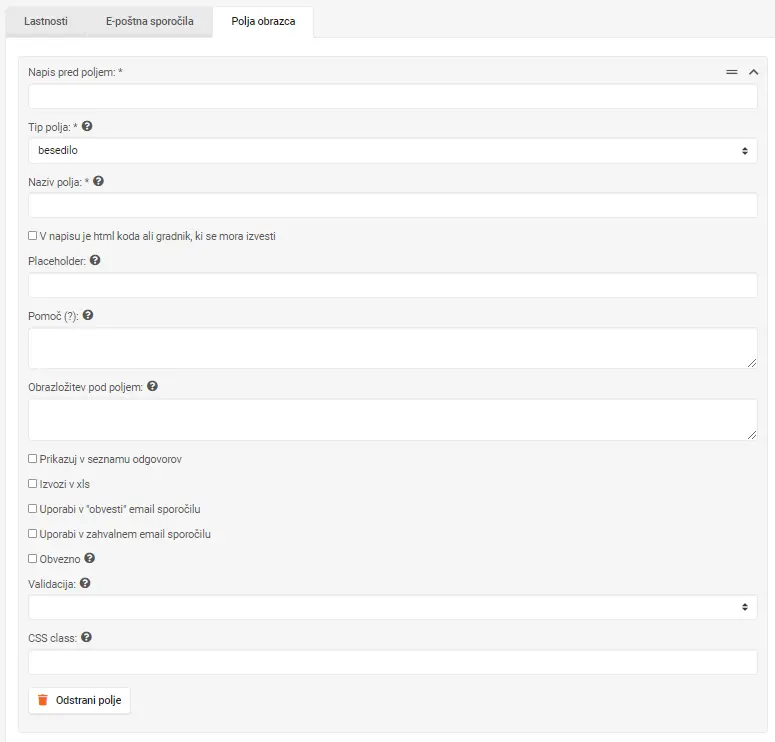
Objavljeno: status vidnosti.Naziv: naziv obrazcev (naziv se ne pokaže uporabnikom, služi za lažje urejanje - predlagamo, da je naziv opisen).Jezik: izberemo jezik obrazca.Velja od: datum, ko obrazec postane viden na strani.Velja do: datum, ko se obrazec skrije s strani.Omejitev števila izpolnitev: s številom lahko omejimo število možnih izpolnitev obrazca (po tem, se obrazec skrije s strani).Napis na gumbu pošlji: določimo kaj naj piše na gumbu pod obrazcem.Obvesti na e-mail naslov(e): v polje vnesemo e-mail naslov prejemnika, ki dobi obvestilo, da je bil obrazec izpolnjen. Če je teh prejemnikov več, jih ločimo z vejico.Brisanje podatkov (št. dni): s številom dni določimo kdaj se podatki izbrišejo (zaradi GDPR-ja 30 dni, 2 leti...). Če ne želimo, da se podatki brišejo, pustimo privzeto 0.E-poštna sporočila:Reply-To na uporabnikov e-poštni naslov: če obkljukamo to možnost, bo obvestilo o izpolnitvi obrazca imelo v glavi nastavljeno reply-to na uporabnikov e-naslov.Zahvalno sporočilo uporabniku: če obkljukamo to možnost, se odpre polje za vpis zahvalnega sporočila, ki ga bo prejel uporabnik po izpolnitvi obrazca.
Polja obrazca: za vsako polje se odpre obrazec.Napis pred poljem: napis, ki bo zapisan pred poljem.Tip polja: z izbora izberemo tip polja, ki ga potrebujemo.Naziv polja: unikatni naziv polje, ki je prikazan samo v urejevalniku in ga naknadno ni več mogoče spremeniti.Placeholder: besedilo, ki se izpiše znotraj praznega vnosnega polja.Pomoč (?): besedilo, ki se izpiše, če se postavimo na vprašaj (?).Obrazložitev pod poljem: besedilo, ki se pokaže pod poljem.Prikazuj v seznamu odgovorov: če obkljukamo to možnost, se bo ta odgovor prikazal na seznamu v Credu.Izvozi v xls: če obkljukamo to možnost, bo ta odgovor mogoče izvoziti v Excel.Uporabi v "obvesti" e-mail sporočilu: če obkljukamo to možnost, se bo ta odgovor izpisal v e-sporočilu, ki ga bo dobil prejemnik obvestila (predhodno definirano).Uporabi v zahvalnem e-mail sporočilu: če obkljukamo to možnost, se bo ta odgovor izpisal v e-sporočilu, ki ga bo dobil izpolnjevalec tega obrazca .Obvezno: če obkljukamo to možnost, bo ta odgovor obvezen. V kolikor ne bo odgovorjeno, se bodo izpisale napake.Validacija: recaptcho izberemo samo pri tipu polja recaptcha.CSS class: pustimo prazno.Dodaj in odstrani polje: dodajanje ali odstranjevanje polja.
# Vključitev na stran
- Na urejevalniku posamezne strani v željeni vrstici dodamo element
 .
Odpre se okno, kjer izberemo:
.
Odpre se okno, kjer izberemo:
Modul>Obrazci>ObrazciGradnik>En zapis
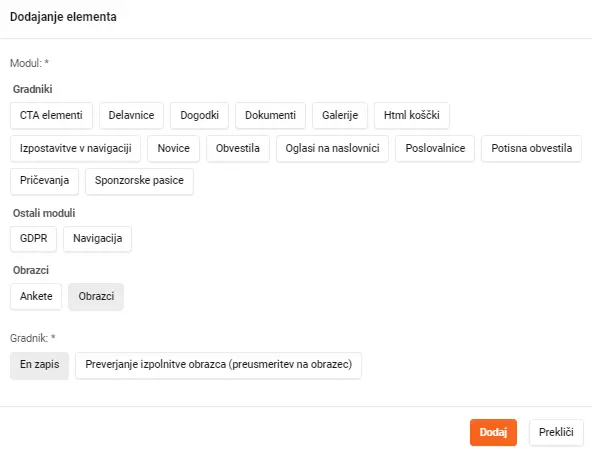
- Odpre se obrazec, v katerem uredimo sledeče:
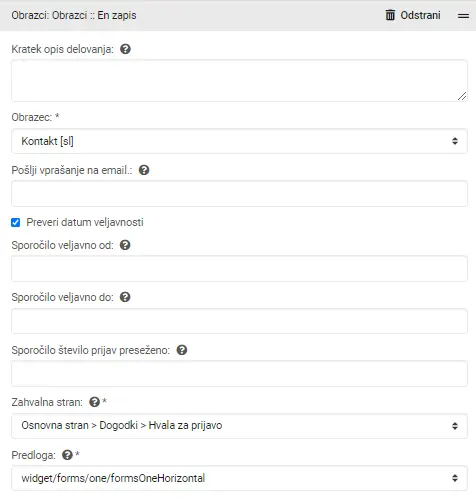
Vrstni red izvajanja: pustimo privzeto.Obrazec: izberemo obrazec, ki ga želimo prikazati na strani.Pošlji vprašanje na e-mail: v polje vnesemo e-mail naslov prejemnika, ki dobi obvestilo, da je bil obrazec izpolnjen. Če je teh prejemnikov več, jih ločimo z vejico. E-mail na vnosnem polju ima višjo prioriteto, kot e-mail na kreiranju obrazca.Sporočilo veljavno od: opcijsko sporočilo, ko izpolnitev obrazca še ni možna. Obrazec se ne bo prikazal.Sporočilo veljavno do: opcijsko sporočilo v primeru, ko je čas izpolnitve obrazca potekel. Obrazec se ne bo prikazal.Sporočilo število prijav preseženo: opcijsko sporočilo v primeru, da je število izpolnitev obrazca preseženo. Obrazec se ne bo prikazal.Zahvalna stran: izberemo podstran, kamor se naredi preusmeritev po uspešni izpolnitvi obrazca.Predloga: izberemo formsOne ali formsOneHorizontal.
# Gradnik: Preusmeritve
Kje v Credo urejevalniku se nahaja?
Obrazci > Šifranti > Preusmeritve
Za kaj ga uporabljamo?
Modul je namenjen ročnemu vnosu preusmeritev.
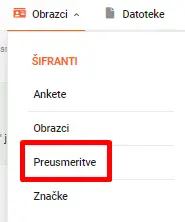
# Seznam preusmeritev

V tabelaričnem prikazu zasledimo sledečo delitev:
ID: identifikacijska številka preusmeritve.DomenaPreusmeritev iz: stran, ki jo želimo preusmeriti.Preusmeritev na: stran, na katero jo želimo preusmeriti.Prioriteta: prioriteta preusmeritve.Začasno: status začasnosti preusmeritve.Objavljeno: status objave preusmeritve.Urejanje in brisanjepreusmeritve.
Za dodajanje nove vsebine kliknemo na gumb  .
.
# Urejanje preusmeritve
Ob kliku na naziv ali ikono  se odpre urejevalnik, ki se deli na:
se odpre urejevalnik, ki se deli na:
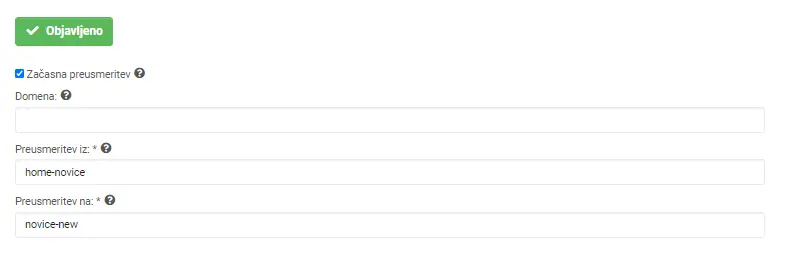
Objavljeno?: status vidnosti.Začasna preusmeritev: pustimo obkljukano.Domena: to polje je obvezno samo v primeru, če je v Credu več domen. V nasprotnem primeru lahko pustimo prazno.Preusmeritev iz: določimo iz katere strani želimo narediti preusmeritev. Vnesemo jo brez domene in brez začetnega /.Preusmeritev na: določimo na katero stran želimo narediti preusmeritev. Lahko je zunanja ali notranja. Če je notranja preusmeritev, jo vnesemo na enak način kot zgoraj (brez domene in začetnega /), če pa je zunanja, vnesemo celoten url (s https vred).
# Gradnik: Značke
Kje v Credo urejevalniku se nahaja?
Obrazci > Šifranti > Značke
Za kaj ga uporabljamo?
Modul je namenjen ročnemu prevajanju značk.
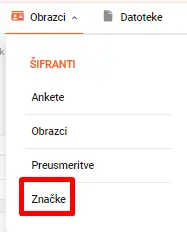
# Seznam značk

V tabelaričnem prikazu zasledimo sledečo delitev:
Značka: naziv značke (značke določimo že v sklopu modulov).Prevod: vnesemo prevode za značke.
# Gradnik: Soglasja - besedila
Kje v Credo urejevalniku se nahaja?
Obrazci > GDPR > Soglasja - besedila
Za kaj ga uporabljamo?
Modul je namenjen vnosu besedil, ki se naknadno dodajajo obrazcem k polju GDPR.
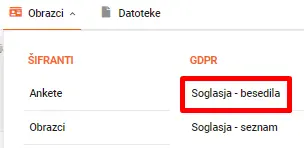
# Seznam besedil soglasja

V tabelaričnem prikazu zasledimo sledečo delitev:
Soglasje: identifikacijska številka besedila.Naslov: naslov besedila.Ustvarjeno: datum in ura novega besedila.Podvoji, uredi, zbrišibesedilo.
Za dodajanje nove vsebine kliknemo na gumb  .
.
# Urejanje besedila soglasja
Ob kliku na naziv ali ikono  se odpre urejevalnik, ki se deli na:
se odpre urejevalnik, ki se deli na:
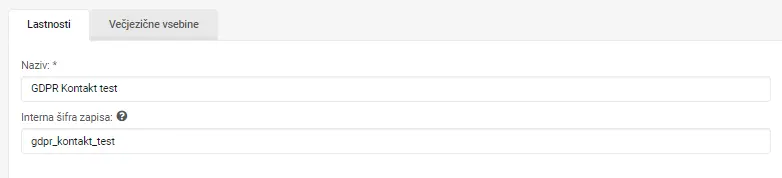
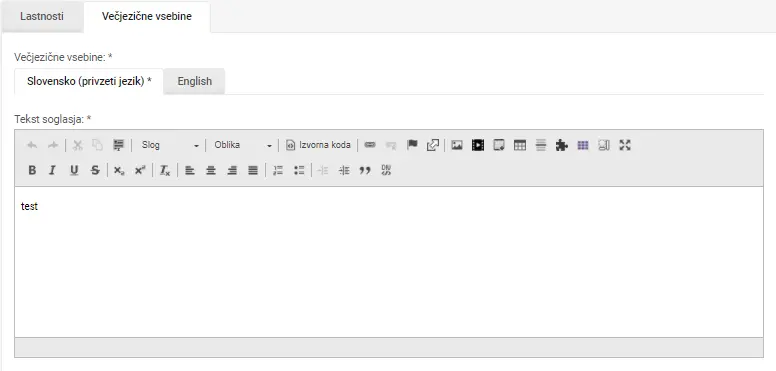
Naziv: naziv besedila (naziv se ne pokaže uporabnikom, služi za lažje urejanje - predlagamo, da je naziv opisen).Interna šifra zapisa: pustite prazno - šifra se bo zgenerirala, ko vpišemo Naziv (Se uporablja pri sklicevanju na določen zapis. Brez presledkov, šumnikov in posebnih znakov. Priporočena je uporaba podčrtajev).Večjezične vsebine: izberemo jezik, za katerega bomo vnesli vsebine za oglas. Za vsak jezik posebej vnesemo sledeče vsebine:Tekst soglasja: vsebina besedila.
# Vključitev na stran
Soglasje se izbere pri postavljanju obrazca (tip polja GDPR).
# Gradnik: Soglasja - seznam
Kje v Credo urejevalniku se nahaja?
Obrazci > GDPR > Soglasja - seznam
Za kaj ga uporabljamo?
Modul je namenjen pregledu seznama soglasij uporabnikov.
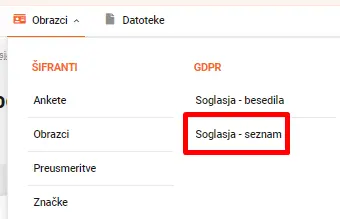
# Seznam soglasij

V tabelaričnem prikazu zasledimo sledečo delitev:
Soglasje: Identifikacijska številka soglasja.E-poštaURL: povezava, na kateri je bil izpolnjen obrazec.Dano soglasje: informacija o tem, ali se je uporabnik strinjal z GDPR soglasjem ali ne.Ustvarjeno: datum in ura novega soglasja.Uredisoglasje.
# Datoteke
Kje v Credo urejevalniku se nahaja?
Datoteke
Za kaj ga uporabljamo?
Modul je namenjen dodajanju in pregledovanju datotek.
Datoteke so razdeljene na mape in podmape. Najpogostejše operacije:
Nova mapa: ustvarimo novo podmapo.
ustvarimo novo podmapo.Naloži (upload): z operacijo drag&drop ali pa s klikom na
z operacijo drag&drop ali pa s klikom na Izberi datoteke za nalaganjelahko iz mape na računalniku v datoteke dodamo eno ali več datotek.Hitri ogled: s klikom na ikono se odpre predogled datoteke.
s klikom na ikono se odpre predogled datoteke.Lastnosti: s klikom na ikono se odpre okno s popisom lastnosti datoteke.
s klikom na ikono se odpre okno s popisom lastnosti datoteke.Seznam: s klikom na ikono lahko spremenimo način ogleda datotek (seznam/ikone).
s klikom na ikono lahko spremenimo način ogleda datotek (seznam/ikone).Razvrsti: določimo vrstni red datotek.
določimo vrstni red datotek.